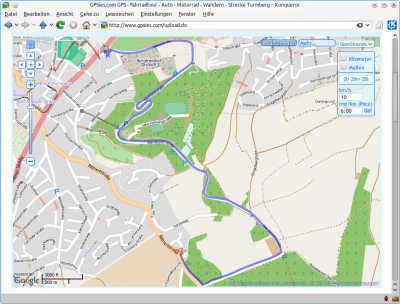Marble/Maemo/GUIGuidelines: Difference between revisions
KushKaushik (talk | contribs) |
No edit summary |
||
| Line 44: | Line 44: | ||
It is also of much use as we can share our kml/gpx tracks with friends and communities just by uploading them on gpsies.com like shown below. | It is also of much use as we can share our kml/gpx tracks with friends and communities just by uploading them on gpsies.com like shown below. | ||
[[File:kml uploading to gpsies.png|400px|center]] | [[File:kml uploading to gpsies.png|400px|center]] | ||
[[Category:Education]] | |||
[[Category:Science]] | |||
Latest revision as of 17:14, 17 August 2012
GPS Tracking Tutorial for Marble
Prerequisite: You must be having Marble installed on your N900 and it can be done by following our Installing Marble on a Nokia N900 Guidelines
Throughout this guide, We assume you have a Nokia N900 with an installation of Marble and an installation of Monav on it.
Please start Marble on the N900. The initial view should look similar to this one, possibly showing a different location on the map.
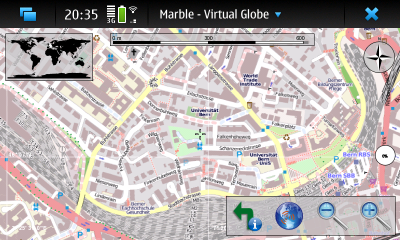
We'll use Switzerland, a country in Europe, in this example. Let's assume we're in Bern, the capital of Switzerland. So we will now download the Switzerland map now. In order to do this please open the Marble application menu: Follow the Marble -> Virtual Globe text on the top of the screen. Choose the routing option on the bottom of the screen.
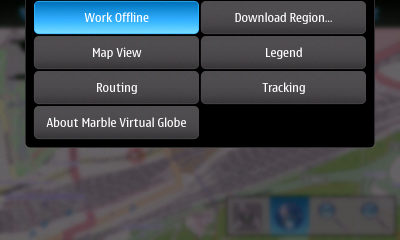
GPS Tracking and Route Guidance
The internal GPS of the N900 is used to retrieve your current location. The track is shown in the map and can be saved for further analysis in other programs.
For more information about Route Guidance follow our Route Planning Guidelines for Nokia N900. GPS image somewhat looks like this.
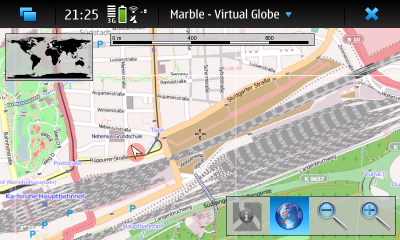
In route guidance mode, driving instructions are announced in front of turn points. The map follows you as you move; Marble adjusts the zoom value automatically according to your speed.
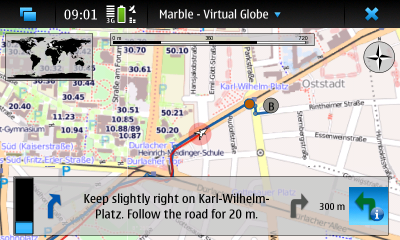
You can also save your route using the Tracking-Marble option.

This track can be saved in kml format and can be used for further reference.
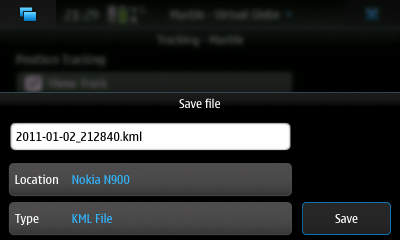
It's very convenient that this kml file can be viewed on your Desktop. Prerequisite: Here you must be having Marble installed on your Desktop.
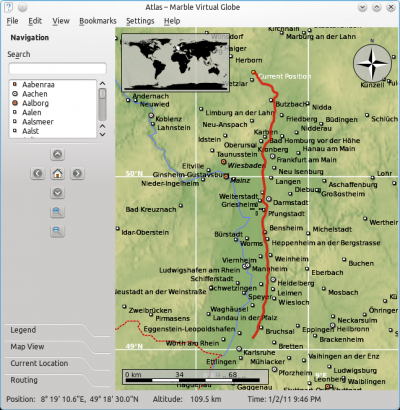
Using a command line interface converting from KML file format to GPX file format is very easy.
gpsbabel -i kml -f input.kml -o gpx -f output.gpx
where input and output are files in kml and gpx respectively.
Both Kml and gpx specify a set of features (like maps,images)that can be used by Marble, Google Earth and same kind of applications. These are standard formats. Kml is originally developed for being with Google Earth but Now a days Marble is also providing support for it. GPX on the other hand is widely accepted by all applications.
It is also of much use as we can share our kml/gpx tracks with friends and communities just by uploading them on gpsies.com like shown below.