ChoqoK/Using ChoqoK/uk: Difference between revisions
Created page with "Під час ознайомлення з повідомленнями розкладу ви можете натиснути кнопку <menuchoice>Відповісти</menuch..." |
No edit summary |
||
| (48 intermediate revisions by 2 users not shown) | |||
| Line 11: | Line 11: | ||
*Одночасна робота з декількома обліковими записами; | *Одночасна робота з декількома обліковими записами; | ||
*пошук повідомлень; | *пошук повідомлень; | ||
*інтеграція з [[Special:myLanguage/ | *інтеграція з [[Special:myLanguage/KDE_Wallet_Manager|KWallet]]. | ||
Щоб ознайомитися з повним списком можливостей, будь ласка, відвідайте [http://choqok.gnufolks.org/ цю сторінку]. | Щоб ознайомитися з повним списком можливостей, будь ласка, відвідайте [http://choqok.gnufolks.org/ цю сторінку]. | ||
| Line 46: | Line 46: | ||
Для кожного облікового запису, окрім реєстраційних даних, передбачено псевдонім. Ці псевдоніми буде показано у заголовках вкладок основного вікна програми. | Для кожного облікового запису, окрім реєстраційних даних, передбачено псевдонім. Ці псевдоніми буде показано у заголовках вкладок основного вікна програми. | ||
=== Загальні параметри === | === Загальні параметри === | ||
| Line 67: | Line 63: | ||
Під час ознайомлення з повідомленнями розкладу ви можете натиснути кнопку <menuchoice>Відповісти</menuchoice>. Цю кнопку можна буде побачити після наведення вказівника миші на аватар автора повідомлення. | Під час ознайомлення з повідомленнями розкладу ви можете натиснути кнопку <menuchoice>Відповісти</menuchoice>. Цю кнопку можна буде побачити після наведення вказівника миші на аватар автора повідомлення. | ||
Після натискання кнопки <menuchoice>Відповісти</menuchoice> програма автоматично заповнить поле отримувача повідомлення у розділі повідомлення. Введіть ваше повідомлення і натисніть клавішу <keycap>Enter</keycap>, щоб його надіслати. | |||
<span id="Direct Messages"></span> | |||
== | == Безпосередні повідомлення == | ||
Під час створення повідомлення ви можете позначити пункт <menuchoice>Безпосереднє повідомлення до</menuchoice>, щоб зробити повідомлення особистим. | |||
== | == Показ даних під час спілкування == | ||
У вікні кожного обговорення міститимуться аватар у лівій частині та відомості щодо користувача у нижній правій частині. Буде показано дані щодо автора, час надсилання останнього повідомлення та назву клієнтської програми, за допомогою якої було створено повідомлення. | |||
Якщо ви наведете вказівник миші на повідомлення, програма покаже біографію автора на панелі підказки. | |||
Для мережі Identi.ca передбачено показ повного журналу спілкування за допомогою кнопки <menuchoice>Показати спілкування</menuchoice>, розташованої у нижній правій частині вікна спілкування. | |||
== | == Відомості щодо користувача == | ||
Після натискання імені автора повідомлення або мітки користувача, згаданого у повідомленні, ви зможете отримати відомості щодо користувача за допомогою контекстного меню. | |||
=== | === Хто цей користувач? === | ||
Цим пунктом можна буде скористатися, лише якщо ви натиснули позначку імені автора. Програма покаже контекстну панель з аватаром користувача, повним іменем, адресою веб-сайта та біографією. Ви зможете підписатися на дописи цього користувача, якщо натиснете піктограму додавання, розташовану у верхній правій частині контекстної панелі. | |||
=== | === Від цього користувача === | ||
За допомогою цього пункту можна відкрити вікно пошуку твітів або дентів, створених користувачем. | |||
=== | === Відповіді цьому користувачу === | ||
За допомогою цього пункту можна відкрити вікно пошуку твітів та дентів, які було спрямовано користувачу. У мережі Identi.ca також можна скористатися емуляцією пошуку дописів, де згадується користувач, подібною до можливості мережі Twitter. | |||
=== | === З іменем цього користувача === | ||
Цим пунктом зможуть скористатися лише користувачі мережі Twitter. За його допомогою можна відкрити вікно пошуку будь-яких твітів, у яких згадується ім’я користувача, але які не створено самим користувачем. | |||
== | == Клавіатурні скорочення == | ||
=== | === Швидке повідомлення === | ||
Щоб швидко створити повідомлення, ви можете скористатися комбінацією клавіш <keycap>Ctrl + T</keycap>. У відповідь на її натискання буде відкрито невеличке віконечко, у якому ви зможете ввести повідомлення. | |||
{{ | {{Tip_(uk)|1=Якщо натискання цієї комбінації клавіш не відкриває ніякого вікна, ви можете скористатися загальним клавіатурним скороченням KDE <keycap>Ctrl + Alt + A</keycap> для перенесення вікна '''Choqok''' на передній план і показу вікна повідомлень.}} | ||
Якщо вікно '''Choqok''' не перебуває на передньому плані, тобто вікно програми згорнуто до лотка, ви можете скористатися клавіатурним скороченням <keycap>Meta + Ctrl + T</keycap>. Для більшості комп’ютерів клавіші <keycap>Meta</keycap> відповідає клавіша з логотипом Windows. На комп’ютерах, вироблених компанією Apple, ця клавіша має назву <keycap>Option</keycap>. | |||
=== | === Позначення повідомлень як прочитаних === | ||
Якщо ви працюєте з вікном '''Choqok''', ви можете скористатися комбінацією клавіш <keycap>Ctrl + R</keycap>, щоб позначити всі повідомлення як прочитані. Ви також можете закрити вікно '''Choqok''' за допомогою кнопки <menuchoice>Закрити</menuchoice>. Після натискання цієї кнопки роботу '''Choqok''' не буде завершено: вікно програми просто буде згорнуто до лотка. | |||
=== | === Оновлення розкладів повідомлень === | ||
Якщо вікно '''Choqok''' є активним, натисканням клавіші <keycap>F5</keycap> ви можете оновити дані розкладів повідомлень всіх облікових записів. | |||
=== | === Додавання повідомлення про музику, яку ви слухаєте === | ||
'''Choqok''' | У '''Choqok''' передбачено інтеграцію з [[Special:myLanguage/Amarok|Amarok]]. Якщо ви натиснете комбінацію клавіш <keycap>Ctrl + L</keycap> у активованому вікні '''Choqok''', програма вставить у поле повідомлення дані щодо поточної композиції, що відтворюється у '''Amarok'''. Точний перелік даних залежить від загальних налаштувань програми. | ||
Типовим повідомленням щодо поточної композиції є повідомлення <blockquote>Currently listening to %title% by %artist% on %album% [Amarok].</blockquote> Слова, які вказано між символами «%», є полями, значення яких запозичено з даних щодо поточної композиції. Можна використовувати такі поля: %title%, %album%, %artist%, %year%, %genre% і %track%. | |||
=== | === Інші клавіатурні скорочення === | ||
<keycap> | <keycap>Ctrl + F</keycap> — відкрити вікно пошуку, <keycap>Ctrl + N</keycap> — увімкнути або вимкнути сповіщення, <keycap>Ctrl + U</keycap> — увімкнути або вимкнути автоматичне оновлення розкладів повідомлень. | ||
== | == Посилання == | ||
[[Category: | [[Category:Інтернет/uk]] | ||
Latest revision as of 05:35, 26 April 2013
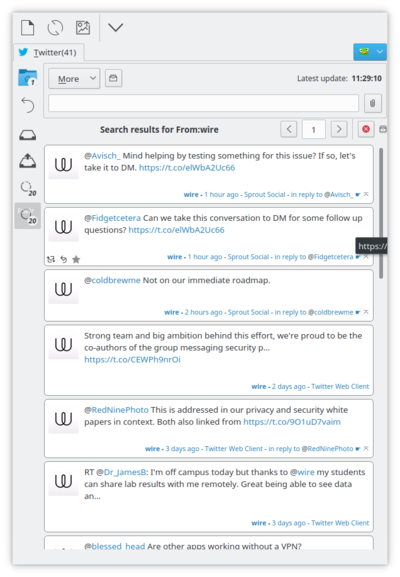 |
Choqok — клієнтська програма для ведення мікроблогів у KDE. |
Можливості програми:
- інтеграція зі службами Twitter і Status.net, зокрема Identi.ca;
- інтеграція з Twitpic;
- Одночасна робота з декількома обліковими записами;
- пошук повідомлень;
- інтеграція з KWallet.
Щоб ознайомитися з повним списком можливостей, будь ласка, відвідайте цю сторінку.
Основне вікно програми
За допомогою основного вікна Choqok ви зможете спростити доступ до ваших облікових записів та повідомлень. Дані кожного з облікових записів показано на окремій вкладці, позначеній відповідною назвою. У разі отримання нових повідомлень їхню кількість буде показано на заголовку вкладки.
Для кожного з облікових записів передбачено такі вкладки: , , і .
Домівка
На вкладці буде показано всі повідомлення, на які ви оформили підписку. Для кожного повідомлення у розкладі буде показано текст, аватар, час надсилання (відносно поточного моменту) та дані щодо використаної клієнтської програми ведення мікроблогів.
Відповідь
На вкладці буде показано повідомлення, які було спрямовано вам та повідомлення, у яких було згадано ваш псевдонім.
Вхідні
На вкладці буде показано повідомлення розкладу, на які ви підписалися. Повідомлення буде показано у зворотному хронологічному порядку, найсвіжіші повідомлення будуть першими у списку.
Під час читання повідомлення ви можете натискати мітки, позначені символом #, назви груп, позначені символом !, або імена користувачів, позначені символом @. Якщо ви позначите назву групи або мітку, програма відкриє вікно з твітами або дентами позначеної групи або теми. Якщо ви позначите ім’я користувача, ви зможете визначити параметри пошуку даних. Точний перелік цих параметрів залежить від можливостей мережі мікроблогів. У Twitter передбачено один додатковий параметр для твітів зі згадкою користувача.
Вихідні
На вкладці буде показано у зворотному хронологічному порядку особисті повідомлення, які ви надсилали. Особисті повідомлення надсилаються напряму певному користувачеві. Докладніше про створення особистих повідомлень можна дізнатися з розділу щодо безпосередніх повідомлень.
Як налаштувати Choqok
Створення облікового запису
У Choqok передбачено можливість встановлення з’єднання з мережами Twitter, Identi.ca та всіма сайтами, які засновано на Status.net.
Для кожного облікового запису, окрім реєстраційних даних, передбачено псевдонім. Ці псевдоніми буде показано у заголовках вкладок основного вікна програми.
Загальні параметри
За допомогою сторінки загальних параметрів можна отримати доступ до загальних параметрів програми. Серед цих параметрів часовий проміжок між оновленнями даних (типовим є проміжок у 10 хвилин) та кількість нових повідомлень, які програма отримуватиме для окремих облікових записів (типове значення — 20).
Сповіщення
У Choqok передбачено непогану інтеграцію до стільничних середовищ, зокрема підтримку knotify (KDE) та libnotify (Gnome, XFCE). Крім того, нові сповіщення можна групувати. Будь ласка, зауважте, що після запуску Choqok ви можете отримати понад 20 сповіщень, якщо вами налаштовано декілька облікових записів або збільшено кількість повідомлень, які має отримувати програма. Такі повідомлення можуть заповнити весь екран.
Створення вашого першого повідомлення
Наберіть ваше повідомлення за допомогою клавіатури у полі для повідомлень. Під час введення повідомлення програма вестиме облік символів, які залишилися до перевищення обмежень системи, від 140 до 0. Після того, як повідомлення буде створено, натисніть клавішу Enter. Якщо програмі вдасться надіслати ваше повідомлення, воно з’явиться у вашому списку вхідних повідомлень.
Створення відповідей на повідомлення
Під час ознайомлення з повідомленнями розкладу ви можете натиснути кнопку . Цю кнопку можна буде побачити після наведення вказівника миші на аватар автора повідомлення.
Після натискання кнопки програма автоматично заповнить поле отримувача повідомлення у розділі повідомлення. Введіть ваше повідомлення і натисніть клавішу Enter, щоб його надіслати.
Безпосередні повідомлення
Під час створення повідомлення ви можете позначити пункт , щоб зробити повідомлення особистим.
Показ даних під час спілкування
У вікні кожного обговорення міститимуться аватар у лівій частині та відомості щодо користувача у нижній правій частині. Буде показано дані щодо автора, час надсилання останнього повідомлення та назву клієнтської програми, за допомогою якої було створено повідомлення.
Якщо ви наведете вказівник миші на повідомлення, програма покаже біографію автора на панелі підказки.
Для мережі Identi.ca передбачено показ повного журналу спілкування за допомогою кнопки , розташованої у нижній правій частині вікна спілкування.
Відомості щодо користувача
Після натискання імені автора повідомлення або мітки користувача, згаданого у повідомленні, ви зможете отримати відомості щодо користувача за допомогою контекстного меню.
Хто цей користувач?
Цим пунктом можна буде скористатися, лише якщо ви натиснули позначку імені автора. Програма покаже контекстну панель з аватаром користувача, повним іменем, адресою веб-сайта та біографією. Ви зможете підписатися на дописи цього користувача, якщо натиснете піктограму додавання, розташовану у верхній правій частині контекстної панелі.
Від цього користувача
За допомогою цього пункту можна відкрити вікно пошуку твітів або дентів, створених користувачем.
Відповіді цьому користувачу
За допомогою цього пункту можна відкрити вікно пошуку твітів та дентів, які було спрямовано користувачу. У мережі Identi.ca також можна скористатися емуляцією пошуку дописів, де згадується користувач, подібною до можливості мережі Twitter.
З іменем цього користувача
Цим пунктом зможуть скористатися лише користувачі мережі Twitter. За його допомогою можна відкрити вікно пошуку будь-яких твітів, у яких згадується ім’я користувача, але які не створено самим користувачем.
Клавіатурні скорочення
Швидке повідомлення
Щоб швидко створити повідомлення, ви можете скористатися комбінацією клавіш Ctrl + T. У відповідь на її натискання буде відкрито невеличке віконечко, у якому ви зможете ввести повідомлення.
Якщо вікно Choqok не перебуває на передньому плані, тобто вікно програми згорнуто до лотка, ви можете скористатися клавіатурним скороченням Meta + Ctrl + T. Для більшості комп’ютерів клавіші Meta відповідає клавіша з логотипом Windows. На комп’ютерах, вироблених компанією Apple, ця клавіша має назву Option.
Позначення повідомлень як прочитаних
Якщо ви працюєте з вікном Choqok, ви можете скористатися комбінацією клавіш Ctrl + R, щоб позначити всі повідомлення як прочитані. Ви також можете закрити вікно Choqok за допомогою кнопки . Після натискання цієї кнопки роботу Choqok не буде завершено: вікно програми просто буде згорнуто до лотка.
Оновлення розкладів повідомлень
Якщо вікно Choqok є активним, натисканням клавіші F5 ви можете оновити дані розкладів повідомлень всіх облікових записів.
Додавання повідомлення про музику, яку ви слухаєте
У Choqok передбачено інтеграцію з Amarok. Якщо ви натиснете комбінацію клавіш Ctrl + L у активованому вікні Choqok, програма вставить у поле повідомлення дані щодо поточної композиції, що відтворюється у Amarok. Точний перелік даних залежить від загальних налаштувань програми.
Типовим повідомленням щодо поточної композиції є повідомлення
Currently listening to %title% by %artist% on %album% [Amarok].
Слова, які вказано між символами «%», є полями, значення яких запозичено з даних щодо поточної композиції. Можна використовувати такі поля: %title%, %album%, %artist%, %year%, %genre% і %track%.
Інші клавіатурні скорочення
Ctrl + F — відкрити вікно пошуку, Ctrl + N — увімкнути або вимкнути сповіщення, Ctrl + U — увімкнути або вимкнути автоматичне оновлення розкладів повідомлень.

