Digikam/AspectRatios/uk: Difference between revisions
Updating to match new version of source page |
No edit summary |
||
| (5 intermediate revisions by 2 users not shown) | |||
| Line 6: | Line 6: | ||
Зображення зазвичай показують у певному співвідношенні ширини до висоти. За допомогою '''digiKam''' змінити ці співвідношення дуже просто. Цей інструмент буде корисний під час створення шпалер і зображень з певним співвідношенням розмірів. За його допомогою можна створювати набори шпалер для [http://kde-look.org kde-look]. | Зображення зазвичай показують у певному співвідношенні ширини до висоти. За допомогою '''digiKam''' змінити ці співвідношення дуже просто. Цей інструмент буде корисний під час створення шпалер і зображень з певним співвідношенням розмірів. За його допомогою можна створювати набори шпалер для [http://kde-look.org kde-look]. | ||
Нижче наведено настанови з обробки фотографій. | Нижче наведено настанови з обробки фотографій. | ||
Виберіть зображення і натисніть клавішу <keycap>F4</keycap> або наведіть вказівник миші на зображення і клацніть правою кнопкою, а потім виберіть пункт <menuchoice>Змінити</menuchoice>. У вікні редактора скористайтеся пунктом меню <menuchoice>Перетворення -> Обрізання країв у співвідношенні</menuchoice>. Буде відкрито вікно, подібне до наведеного нижче. | Виберіть зображення і натисніть клавішу <keycap>F4</keycap> або наведіть вказівник миші на зображення і клацніть правою кнопкою, а потім виберіть пункт <menuchoice>Змінити</menuchoice>. У вікні редактора скористайтеся пунктом меню <menuchoice>Перетворення -> Обрізання країв у співвідношенні</menuchoice>. Буде відкрито вікно, подібне до наведеного нижче. | ||
| Line 27: | Line 23: | ||
:10:7 і 5:8 | :10:7 і 5:8 | ||
Крім того, у вікні є пункт компонування за правилом «золотого» перерізу. Докладніше про цей різновид компонування можна дізнатися з [http://docs.kde.org/development/uk/extragear-graphics/digikam/photographic-editing.html підручника з digiKam]. <ref name="Golden Ratio">Додаткові дані щодо «золотого» перерізу можна знайти [http://www.mathsisfun.com/numbers/golden-ratio.html тут]</ref> | Крім того, у вікні є пункт компонування за правилом «золотого» перерізу. Докладніше про цей різновид компонування можна дізнатися з [http://docs.kde.org/development/uk/extragear-graphics/digikam/photographic-editing.html підручника з digiKam]. <ref name="Golden Ratio">Додаткові дані щодо «золотого» перерізу можна знайти [http://www.mathsisfun.com/numbers/golden-ratio.html тут]</ref> | ||
У вікні також є пункт нетипового співвідношення розмірів, отже ви можете вибрати будь-яке співвідношення, яке вам подобається. | У вікні також є пункт нетипового співвідношення розмірів, отже ви можете вибрати будь-яке співвідношення, яке вам подобається. | ||
Після вибору співвідношення ви можете вибрати перетягуванням вказівником миші країв яскравої області на зображенні область, яку слід залишити після обрізання. | Після вибору співвідношення ви можете вибрати перетягуванням вказівником миші країв яскравої області на зображенні область, яку слід залишити після обрізання. | ||
==Посилання== | ==Посилання== | ||
Latest revision as of 14:56, 26 February 2011
Зміна співвідношення розмірів зображення у digiKam
Створено на основі запису у блозі Мохамеда Маліка (Mohamed Malik) 21 лютого 2011 року
Зображення зазвичай показують у певному співвідношенні ширини до висоти. За допомогою digiKam змінити ці співвідношення дуже просто. Цей інструмент буде корисний під час створення шпалер і зображень з певним співвідношенням розмірів. За його допомогою можна створювати набори шпалер для kde-look.
Нижче наведено настанови з обробки фотографій.
Виберіть зображення і натисніть клавішу F4 або наведіть вказівник миші на зображення і клацніть правою кнопкою, а потім виберіть пункт . У вікні редактора скористайтеся пунктом меню . Буде відкрито вікно, подібне до наведеного нижче.
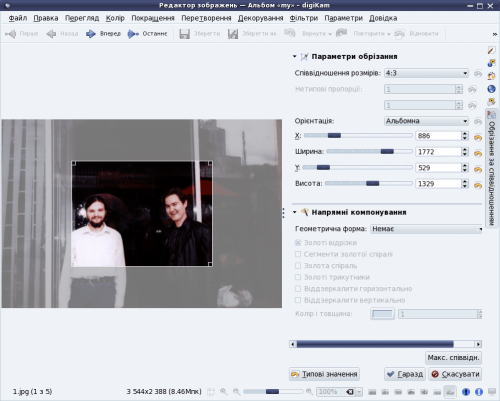
У вікні передбачено декілька типових співвідношень розмірів:
- 1:1
- 3:2
- 4:3
- 5:4
- 7:5
- 10:7 і 5:8
Крім того, у вікні є пункт компонування за правилом «золотого» перерізу. Докладніше про цей різновид компонування можна дізнатися з підручника з digiKam. [1]
У вікні також є пункт нетипового співвідношення розмірів, отже ви можете вибрати будь-яке співвідношення, яке вам подобається.
Після вибору співвідношення ви можете вибрати перетягуванням вказівником миші країв яскравої області на зображенні область, яку слід залишити після обрізання.
