Marble/Maemo/GuidanceMode/uk: Difference between revisions
Created page with "У Marble передбачено декілька способів створення маршрутів: ви можете скористатися пошуком за назв..." |
Created page with "# Ця піктограма позначає тип повороту. Якщо вона сірого кольору, до повороту більше 1 км (1000 м). Заув..." |
||
| (27 intermediate revisions by 2 users not shown) | |||
| Line 10: | Line 10: | ||
У Marble передбачено декілька способів створення маршрутів: ви можете скористатися пошуком за назвами пункту відправлення і пункту призначення, скористатися вашими закладками або просто позначити відповідні пункти на карті. | У Marble передбачено декілька способів створення маршрутів: ви можете скористатися пошуком за назвами пункту відправлення і пункту призначення, скористатися вашими закладками або просто позначити відповідні пункти на карті. | ||
=== | === Користування діалоговим вікном побудови маршруту === | ||
Діалогове вікно маршрутів можна відкрити за допомогою основного меню програми: достатньо натиснути напис <menuchoice>Віртуальний глобус Marble</menuchoice>, і ви зможете створювати маршрути на основі пошуку пунктів та закладок. Ми розглянемо побудову маршруту на основі обох цих наборів даних. Відкрийте діалогове вікно маршрутів так, щоб зображення на екрані було подібним до наведеного нижче. | |||
[[File:MarbleMaemoOfflineRouting-Dialog.png|400px|center]] | [[File:MarbleMaemoOfflineRouting-Dialog.png|400px|center]] | ||
Введемо ''Augartenstraße, Karlsruhe'' у поле пошуку, розташоване вгорі, для визначення початку маршруту. Натисканням кнопки <menuchoice>Знайти</menuchoice> або натискання клавіші <keycap>Enter</keycap> накажемо програмі виконати пошук. | |||
[[File:MarbleMaemo-RoutingSearchTerm.png|400px|center]] | [[File:MarbleMaemo-RoutingSearchTerm.png|400px|center]] | ||
{{ | {{Note_(uk)|Для пошуку на основі ключових слів потрібно встановити інтернет-з’єднання. Якщо програма не показує жодних результатів, переконайтеся, що вона працює не у автономному режимі.}} | ||
Знайдених результатів може бути декілька. Вибрати відповідний можна за допомогою списку, який буде показано у нижній частині діалогового вікна. Звичайною, ви можете виправити помилки у вказаній вами назві і повторити пошук, якщо бажаного місця не виявиться серед результатів пошуку. | |||
[[File:MarbleMaemo-RoutingSearchResults.png|400px|center]] | [[File:MarbleMaemo-RoutingSearchResults.png|400px|center]] | ||
Після визначення пункту початку маршруту перейдемо до визначення пункту призначення за допомогою однієї з встановлених закладок. Список закладок можна відкрити натисканням кнопки зі стрілкою (трикутником) поряд з полем введення пункту призначення. У відповідь на натискання програма відкриє нове діалогове вікно. | |||
[[File:MarbleMaemo-RoutingBookmarks.png|400px|center]] | [[File:MarbleMaemo-RoutingBookmarks.png|400px|center]] | ||
Вибрану закладку буде використано для визначення пункту призначення. Тепер все готово до обчислення маршруту. Натисніть напис <menuchoice>Отримати настанови</menuchoice>, щоб наказати програмі виконати обчислення. У відповідь буде показано кількість знайдених маршрутів. Якщо буде знайдено декілька маршрутів, вибрати один з них можна буде за допомогою нижньої частини вікна. Настанови з керування ви можете отримати натисканням кнопки <menuchoice>Показати подробиці</menuchoice>. | |||
[[File:MarbleMaemo-DrivingInstructions.png|400px|center]] | [[File:MarbleMaemo-DrivingInstructions.png|400px|center]] | ||
Потрібний нам маршрут визначено. Натисніть кнопку зі стрілочкою, щоб закрити вікно. У відповідь програма покаже огляд маршруту. | |||
[[File:MarbleMaemo-RouteOverview.png|400px|center]] | [[File:MarbleMaemo-RouteOverview.png|400px|center]] | ||
=== | === Користування контекстним меню === | ||
Якщо пункти відправлення і призначення вже показано на карті, ви можете скористатися контекстним меню для встановлення пункту відправлення і призначення маршруту. Натисніть на карті один раз (без пересування точки натискання), щоб відкрити контекстне меню. Виберіть у меню пункт <menuchoice>Почати звідси</menuchoice>, щоб встановити початок маршруту, і пункт <menuchoice>Дістатися сюди</menuchoice>, щоб встановити призначення. Маршрут буде обчислено автоматично (якщо встановлено пункт початку і пункт призначення). | |||
[[File:MarbleMaemo-DirectionsFromHere.png|400px|center]] | [[File:MarbleMaemo-DirectionsFromHere.png|400px|center]] | ||
=== | === Додавання проміжних пунктів === | ||
Після завершення визначення маршруту ви можете вставити проміжні пункти (пункти проміжних зупинок) простим перетягуванням зі скиданням. Для виконання такого перетягування скористайтеся стилом N900. Натисніть будь-яку точку маршруту і перетягніть її стилом до точки розташування проміжного пункту. Під час перетягування буде показано невеличкий зелений прапорець та сині лінії до сусідніх точок маршруту. | |||
== | == Вмикання режиму путівника == | ||
Після завершення визначення маршруту можна перейти у режим путівника. Добре, якщо у дорозі у вас буде доступ до інтернету. Що ж робити, якщо такого доступу немає? Перемкніть Marble у автономний режим, щоб повідомити програмі про те, що їй не слід звантажувати дані з інтернету. Якщо ви цього не зробите, N900 постійно відкриватиме вікна з проханням щодо встановлення з’єднання з інтернетом. Увімкнути автономний режим Marble можна за допомогою головного меню, відкрити яке можна натисканням напису <menuchoice>Віртуальний глобус Marble</menuchoice> у заголовку основного вікна. | |||
[[File:MarbleMaemoOfflineRouting-RoutingMenu.png|400px|center]] | [[File:MarbleMaemoOfflineRouting-RoutingMenu.png|400px|center]] | ||
Натисніть піктограму режиму путівника, щоб задіяти відповідний режим. Цю піктограму розташовано ліворуч у наборі з чотирьох піктограм у нижній частині вікна. | |||
[[File:MarbleMaemoOfflineRouting-OfflineRoute.png|400px|center]] | [[File:MarbleMaemoOfflineRouting-OfflineRoute.png|400px|center]] | ||
У режимі путівника піктограму GPS та дві піктограми зміни масштабу буде приховано. Замість них буде показано декілька інших елементів керування. Послідовно розглянемо ті з них, які будуть корисні під час подорожі: | |||
[[File:MarbleMaemo-GuidanceModeElements.png|400px|center]] | [[File:MarbleMaemo-GuidanceModeElements.png|400px|center]] | ||
# | # Білий трикутничок позначатиме ваше поточне розташування (за даними GPS) та напрямок руху. Червоне коло навколо поточної позиції позначатиме якість сигналу GPS: справжнє розташування перебуває у межах цього кола. Чим меншим є коло, тим якісніші дані на основі сигналу GPS. | ||
# | # Пункт відправлення, пункт призначення та проміжні пункти буде показано на карті за допомогою піктограм з літерами. Якщо маршрут визначається лише між пунктом відправлення і пунктом призначення, пункт відправлення буде позначено піктограмою з літерою A, а пункт призначення — літерою B. Зелені піктограми позначатимуть пункти, у яких ви ще не побували, а сірі — відвідані пункти. На наведеному вище знімку початковий пункт (A) вже позначено які відвіданий, оскільки ми перебуваємо дуже близько до нього. | ||
# | # Наступний пункт повороту позначено на карті за допомогою помаранчевого кола. | ||
# | # Щойно відстань до наступного пункту повороту зменшиться до 1 км (1000 м), буде показано смужку поступу. Вона позначатиме відстань до пункту повороту. | ||
# | # Ця піктограма позначає тип повороту. Якщо вона сірого кольору, до повороту більше 1 км (1000 м). Зауважте, що піктограми для типів повороту буде показано лише у автономному режимі. Відстань до пункту повороту буде показано під піктограмою. | ||
# | # Настанови з керування показано посередині. | ||
# | # Ця мітка позначає відстань до пункту призначення маршруту. | ||
# | # Вимкнути режим путівника можна повторним натисканням піктограми режиму путівника. | ||
{{Prevnext|Special:myLanguage/Marble/Maemo/OfflineRouting|Special:myLanguage/Marble/Tracking| | {{Prevnext|Special:myLanguage/Marble/Maemo/OfflineRouting|Special:myLanguage/Marble/Tracking|Автономна побудова маршрутів|Стеження за розташуванням}} | ||
[[Category:Освіта/uk]] | [[Category:Освіта/uk]] | ||
Latest revision as of 13:45, 11 May 2011
- ← Автономна побудова маршрутів
- Marble/Maemo/GuidanceMode/uk
- Стеження за розташуванням →
За допомогою Режиму путівника Marble допоможе вам знайти правильний шлях до пункту призначення. Після вмикання цього режиму картка стежитиме за вашим поточним розташуванням (GPS-позицією) і коригуватиме масштаб відповідно до швидкості руху. У пунктах поворотів буде показано настанови з керування засобом пересування.
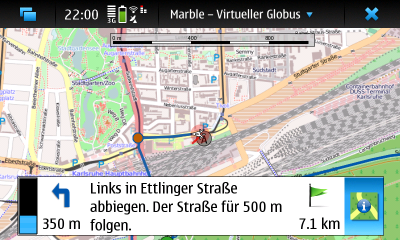
Планування маршруту
У Marble передбачено декілька способів створення маршрутів: ви можете скористатися пошуком за назвами пункту відправлення і пункту призначення, скористатися вашими закладками або просто позначити відповідні пункти на карті.
Користування діалоговим вікном побудови маршруту
Діалогове вікно маршрутів можна відкрити за допомогою основного меню програми: достатньо натиснути напис , і ви зможете створювати маршрути на основі пошуку пунктів та закладок. Ми розглянемо побудову маршруту на основі обох цих наборів даних. Відкрийте діалогове вікно маршрутів так, щоб зображення на екрані було подібним до наведеного нижче.
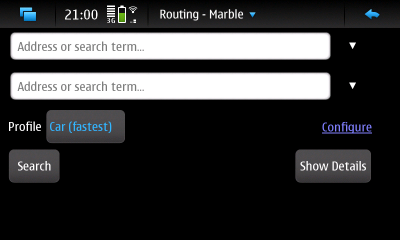
Введемо Augartenstraße, Karlsruhe у поле пошуку, розташоване вгорі, для визначення початку маршруту. Натисканням кнопки або натискання клавіші Enter накажемо програмі виконати пошук.
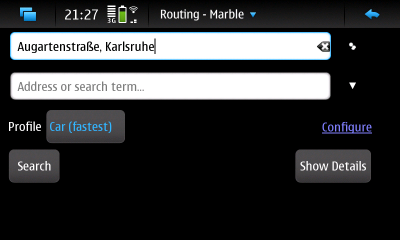
Знайдених результатів може бути декілька. Вибрати відповідний можна за допомогою списку, який буде показано у нижній частині діалогового вікна. Звичайною, ви можете виправити помилки у вказаній вами назві і повторити пошук, якщо бажаного місця не виявиться серед результатів пошуку.
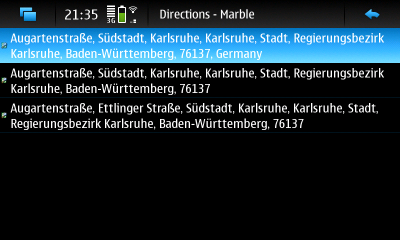
Після визначення пункту початку маршруту перейдемо до визначення пункту призначення за допомогою однієї з встановлених закладок. Список закладок можна відкрити натисканням кнопки зі стрілкою (трикутником) поряд з полем введення пункту призначення. У відповідь на натискання програма відкриє нове діалогове вікно.
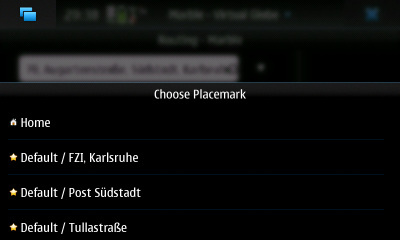
Вибрану закладку буде використано для визначення пункту призначення. Тепер все готово до обчислення маршруту. Натисніть напис , щоб наказати програмі виконати обчислення. У відповідь буде показано кількість знайдених маршрутів. Якщо буде знайдено декілька маршрутів, вибрати один з них можна буде за допомогою нижньої частини вікна. Настанови з керування ви можете отримати натисканням кнопки .
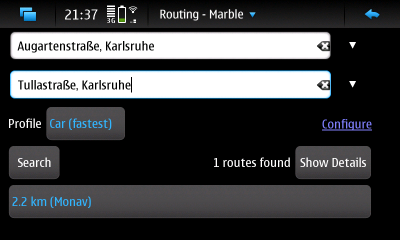
Потрібний нам маршрут визначено. Натисніть кнопку зі стрілочкою, щоб закрити вікно. У відповідь програма покаже огляд маршруту.
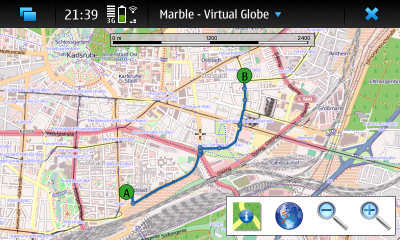
Користування контекстним меню
Якщо пункти відправлення і призначення вже показано на карті, ви можете скористатися контекстним меню для встановлення пункту відправлення і призначення маршруту. Натисніть на карті один раз (без пересування точки натискання), щоб відкрити контекстне меню. Виберіть у меню пункт , щоб встановити початок маршруту, і пункт , щоб встановити призначення. Маршрут буде обчислено автоматично (якщо встановлено пункт початку і пункт призначення).
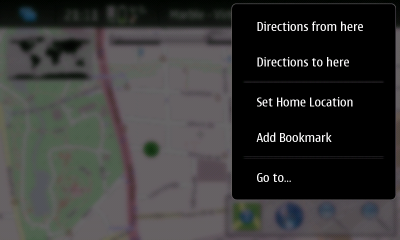
Додавання проміжних пунктів
Після завершення визначення маршруту ви можете вставити проміжні пункти (пункти проміжних зупинок) простим перетягуванням зі скиданням. Для виконання такого перетягування скористайтеся стилом N900. Натисніть будь-яку точку маршруту і перетягніть її стилом до точки розташування проміжного пункту. Під час перетягування буде показано невеличкий зелений прапорець та сині лінії до сусідніх точок маршруту.
Вмикання режиму путівника
Після завершення визначення маршруту можна перейти у режим путівника. Добре, якщо у дорозі у вас буде доступ до інтернету. Що ж робити, якщо такого доступу немає? Перемкніть Marble у автономний режим, щоб повідомити програмі про те, що їй не слід звантажувати дані з інтернету. Якщо ви цього не зробите, N900 постійно відкриватиме вікна з проханням щодо встановлення з’єднання з інтернетом. Увімкнути автономний режим Marble можна за допомогою головного меню, відкрити яке можна натисканням напису у заголовку основного вікна.

Натисніть піктограму режиму путівника, щоб задіяти відповідний режим. Цю піктограму розташовано ліворуч у наборі з чотирьох піктограм у нижній частині вікна.
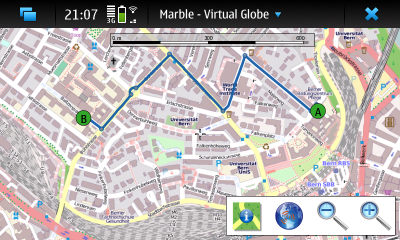
У режимі путівника піктограму GPS та дві піктограми зміни масштабу буде приховано. Замість них буде показано декілька інших елементів керування. Послідовно розглянемо ті з них, які будуть корисні під час подорожі:
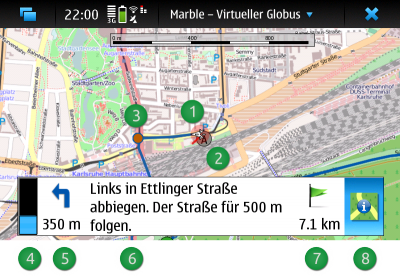
- Білий трикутничок позначатиме ваше поточне розташування (за даними GPS) та напрямок руху. Червоне коло навколо поточної позиції позначатиме якість сигналу GPS: справжнє розташування перебуває у межах цього кола. Чим меншим є коло, тим якісніші дані на основі сигналу GPS.
- Пункт відправлення, пункт призначення та проміжні пункти буде показано на карті за допомогою піктограм з літерами. Якщо маршрут визначається лише між пунктом відправлення і пунктом призначення, пункт відправлення буде позначено піктограмою з літерою A, а пункт призначення — літерою B. Зелені піктограми позначатимуть пункти, у яких ви ще не побували, а сірі — відвідані пункти. На наведеному вище знімку початковий пункт (A) вже позначено які відвіданий, оскільки ми перебуваємо дуже близько до нього.
- Наступний пункт повороту позначено на карті за допомогою помаранчевого кола.
- Щойно відстань до наступного пункту повороту зменшиться до 1 км (1000 м), буде показано смужку поступу. Вона позначатиме відстань до пункту повороту.
- Ця піктограма позначає тип повороту. Якщо вона сірого кольору, до повороту більше 1 км (1000 м). Зауважте, що піктограми для типів повороту буде показано лише у автономному режимі. Відстань до пункту повороту буде показано під піктограмою.
- Настанови з керування показано посередині.
- Ця мітка позначає відстань до пункту призначення маршруту.
- Вимкнути режим путівника можна повторним натисканням піктограми режиму путівника.
- ← Автономна побудова маршрутів
- Marble/Maemo/GuidanceMode/uk
- Стеження за розташуванням →

