System Settings/Default Applications: Difference between revisions
Appearance
Created page with "<languages /> <translate> {|class="tablecenter vertical-centered" |300px|thumb|center |Setting your preferred applications |} {{Pre..." |
Marked this version for translation |
||
| (5 intermediate revisions by 4 users not shown) | |||
| Line 2: | Line 2: | ||
<translate> | <translate> | ||
<!--T:1--> | |||
[[File:Settings-default-applications.png|500px|center]] | |||
<!--T:3--> | |||
Some applications are often started from within other applications. For example, when you click on an email address in your browser, it will open an email client. In this module, you can instruct the system to use your preferred application rather that the system default in such situations. These settings should be honored by all KDE applications. | Some applications are often started from within other applications. For example, when you click on an email address in your browser, it will open an email client. In this module, you can instruct the system to use your preferred application rather that the system default in such situations. These settings should be honored by all KDE applications. | ||
<!--T:4--> | |||
Besides email client, you can select your preferred embedded text editor, file manager, instant messenger, terminal emulator, web browser, and window manager. | Besides email client, you can select your preferred embedded text editor, file manager, instant messenger, terminal emulator, web browser, and window manager. | ||
</translate><span id="Choose a standard browser"></span><translate> | |||
== Choose a standard browser == <!--T:6--> | |||
<!--T:7--> | |||
E-mail readers, chat clients and many other applications have the ability to display web links and let you open links in the KDE default web browser. To use your preferred browser as KDE default browser follow these steps: | |||
<!--T:8--> | |||
* Open <menuchoice>System Settings -> Applications -> Default Applications</menuchoice>. | |||
<!--T:9--> | |||
* Select <menuchoice>Web Browser</menuchoice> in the list in the left hand part of the window. | |||
<!--T:10--> | |||
* In the '''Default Component''' section in the right hand part of the window you select the <menuchoice>in the following browser:</menuchoice> radio button and choose your preferred browser from the application list or enter directly the command to start your favorite browser in the text field immediately below, or click the <menuchoice>...</menuchoice> button to the right of the textfield and navigate to the browser executable. | |||
<!--T:11--> | |||
* Click the <menuchoice>Apply</menuchoice> button and you are done. | |||
==More Information== <!--T:12--> | |||
<!--T:13--> | |||
* [https://docs.kde.org/trunk5/en/kde-workspace/kcontrol/componentchooser/index.html KDE official documentation] | |||
<!--T:5--> | |||
[[Category:Desktop]] | [[Category:Desktop]] | ||
[[Category:System]] | [[Category:System]] | ||
[[Category:Configuration]] | [[Category:Configuration]] | ||
</translate> | </translate> | ||
Latest revision as of 05:57, 12 December 2018
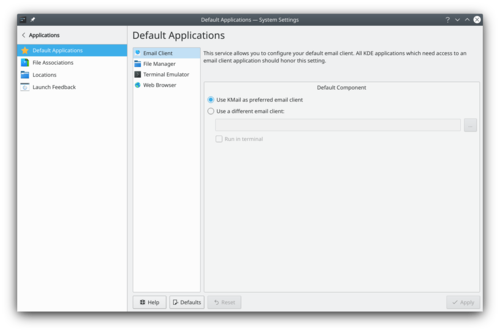
Some applications are often started from within other applications. For example, when you click on an email address in your browser, it will open an email client. In this module, you can instruct the system to use your preferred application rather that the system default in such situations. These settings should be honored by all KDE applications.
Besides email client, you can select your preferred embedded text editor, file manager, instant messenger, terminal emulator, web browser, and window manager.
Choose a standard browser
E-mail readers, chat clients and many other applications have the ability to display web links and let you open links in the KDE default web browser. To use your preferred browser as KDE default browser follow these steps:
- Open .
- Select in the list in the left hand part of the window.
- In the Default Component section in the right hand part of the window you select the radio button and choose your preferred browser from the application list or enter directly the command to start your favorite browser in the text field immediately below, or click the button to the right of the textfield and navigate to the browser executable.
- Click the button and you are done.
