System Settings/Default Applications/da: Difference between revisions
Appearance
Created page with "Nogle programmer startes ofte fra andre programmer. Når du for eksempel klikker på en e-mail adresse i din browser, så vil den åbne en e-mail-klient. I dette modul kan du ins..." |
Importing a new version from external source |
||
| (15 intermediate revisions by 2 users not shown) | |||
| Line 1: | Line 1: | ||
<languages /> | <languages /> | ||
[[File:Settings-default-applications.png|500px|center]] | |||
Nogle programmer startes ofte fra andre programmer. Når du for eksempel klikker på en e-mail adresse i din browser, så vil den åbne en e-mail-klient. I dette modul kan du instruere systemet til at bruge dit foretrukne program i stedet for systemets standard i sådanne situationer. Disse indstillinger skulle blive forstået af alle KDE-programmer. | |||
Ud over e-mail-klient kan du vælge din foretrukne indlejret teksteditor, filhåndtering, instant messenger, terminal emulator, webbrowser og vinduesmanager. | |||
<span id="Choose a standard browser"></span> | |||
== Vælg en standardbrowser == | |||
Email-programmer, chatklienter og mange andre programmer kan vise weblinks og lader dig åbne links i KDE's standardbrowser. For at bruge din yndlingsbrowser som KDE's standardbrowser gør du følgende: | |||
[[Category: | * Åbn <menuchoice>Systemindstillinger -> Programmer -> Standardprogrammer</menuchoice>. | ||
[[Category:System]] | |||
[[Category: | * Vælg <menuchoice>Web Browser</menuchoice> i listen til venstre i vinduet. | ||
* I afsnittet ''Standard-komponent''' i den højre del af vinduet aktiverer du radioknappen <menuchoice>i følgende program:</menuchoice> og vælger din foretrukne browser fra listen af programmer, eller duskriver kommandoen til at starte din yndlingsbrowser i tekstfeltet lige nedenunder, eller du klikker på knappen <menuchoice>...</menuchoice> til højre for tekstfeltet og navigerer til browserprogrammet. | |||
* Klik på knappen <menuchoice>Anvend</menuchoice>; så er du færdig. | |||
== Mere information == | |||
* [https://docs.kde.org/trunk5/en/kde-workspace/kcontrol/componentchooser/index.html KDE official documentation] | |||
[[Category:Skrivebord/da]] | |||
[[Category:System/da]] | |||
[[Category:Konfiguration/da]] | |||
Latest revision as of 05:10, 20 May 2019
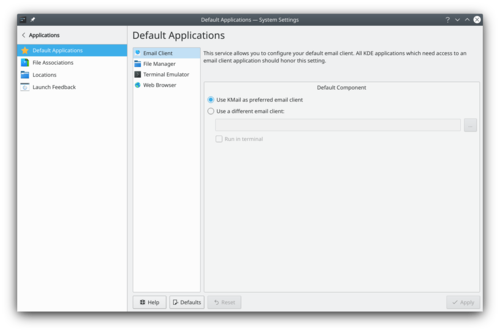
Nogle programmer startes ofte fra andre programmer. Når du for eksempel klikker på en e-mail adresse i din browser, så vil den åbne en e-mail-klient. I dette modul kan du instruere systemet til at bruge dit foretrukne program i stedet for systemets standard i sådanne situationer. Disse indstillinger skulle blive forstået af alle KDE-programmer.
Ud over e-mail-klient kan du vælge din foretrukne indlejret teksteditor, filhåndtering, instant messenger, terminal emulator, webbrowser og vinduesmanager.
Vælg en standardbrowser
Email-programmer, chatklienter og mange andre programmer kan vise weblinks og lader dig åbne links i KDE's standardbrowser. For at bruge din yndlingsbrowser som KDE's standardbrowser gør du følgende:
- Åbn .
- Vælg i listen til venstre i vinduet.
- I afsnittet Standard-komponent' i den højre del af vinduet aktiverer du radioknappen og vælger din foretrukne browser fra listen af programmer, eller duskriver kommandoen til at starte din yndlingsbrowser i tekstfeltet lige nedenunder, eller du klikker på knappen til højre for tekstfeltet og navigerer til browserprogrammet.
- Klik på knappen ; så er du færdig.
