Amarok/Manual/AmarokWindow/MediaSources/da: Difference between revisions
No edit summary |
No edit summary |
||
| (34 intermediate revisions by 2 users not shown) | |||
| Line 5: | Line 5: | ||
''Mediekildefeltet'' er i venstre side som standard og er stedet, hvor du tilgår din lokale samling samt andre tjenester: ''Lokal musik'' øverst er den vigtigste brugerflade til din lokale samling og tilsluttede medier så som mp3-afspillere og CD'er. | ''Mediekildefeltet'' er i venstre side som standard og er stedet, hvor du tilgår din lokale samling samt andre tjenester: ''Lokal musik'' øverst er den vigtigste brugerflade til din lokale samling og tilsluttede medier så som mp3-afspillere og CD'er. | ||
Der er et afsnit til alle de ''Internettjenester'', som du har aktiveret. Her kan du gå igennem listen med radiostationer og podcasts; lytte til og abonnere på dem, tilgå din [http://www.last.fm last.fm]-konto, købe musik fra onlineforretninger så som [http://www.magnatune.com/ Magnatune] og downloade uafhængige kunstneres musik fra [http://www.jamendo.com/ Jamendo] med mere. | Der er et afsnit til alle de ''Internettjenester'', som du har aktiveret. Her kan du gå igennem listen med radiostationer og podcasts; lytte til og abonnere på dem, tilgå din [http://www.last.fm last.fm]-konto, købe musik fra onlineforretninger så som vores nye Amazon-mp3-butik, [http://www.magnatune.com/ Magnatune] og downloade uafhængige kunstneres musik fra [http://www.jamendo.com/ Jamendo] med mere. | ||
Afsnittet ''Spillelister'' lader dig lave og håndtere ''Dynamiske spillelister'' og tilgå dine ''Gemte spillelister'' og ''Automatiseret spillelistegenerator (APG)''. | Afsnittet ''Spillelister'' lader dig lave og håndtere ''Dynamiske spillelister'' og tilgå dine ''Gemte spillelister'' og ''Automatiseret spillelistegenerator (APG)''. | ||
| Line 13: | Line 13: | ||
[[File:Media sources1.png|300px|center]] | [[File:Media sources1.png|300px|center]] | ||
==== | ==== Menu-brugerfladen ==== | ||
''Navigationsmenuen'' består af ''Filterlinjen'', ''Bogmærkeknappen'' og ''Brødkrummelinjen''. | ''Navigationsmenuen'' består af ''Filterlinjen'', ''Bogmærkeknappen'' og ''Brødkrummelinjen''. | ||
| Line 33: | Line 33: | ||
| <menuchoice>Sæt bogmærke ved mediekilde-visning</menuchoice> || Føjer den aktuelle ''Mediekildevisnings'' indstillinger til bogmærkelisten. | | <menuchoice>Sæt bogmærke ved mediekilde-visning</menuchoice> || Føjer den aktuelle ''Mediekildevisnings'' indstillinger til bogmærkelisten. | ||
|- | |- | ||
| <menuchoice>Kopiér aktuelt vist bogmærke til udklipsholderen</menuchoice> || Kopierer bogmærke til | | <menuchoice>Kopiér aktuelt vist bogmærke til udklipsholderen</menuchoice> || Kopierer bogmærke til systemets udklipsholder. | ||
|- | |- | ||
| <menuchoice>Håndtering af bogmærker</menuchoice> || Viser en liste med alle tilgængelige bogmærker i et nyt vindue med mulighed for at redigere dem. | | <menuchoice>Håndtering af bogmærker</menuchoice> || Viser en liste med alle tilgængelige bogmærker i et nyt vindue med mulighed for at redigere dem. | ||
| Line 40: | Line 40: | ||
|}<!--{--> | |}<!--{--> | ||
==== Lokal musik ==== | |||
Viser musikken i din standard samlingsmappe, sorteret sådan som specificeret. Den almindelige og den | Viser musikken i din standard samlingsmappe, sorteret sådan som specificeret. Den almindelige og den ''Sammenflettede'' visning af samlingen bliver sorteret på samme måde. Klik på ikonet {{Icon|view-list-tree}} for at skifte imellem visningerne. | ||
{|class="tablecenter" | {|class="tablecenter" | ||
| [[File: | | [[File:Amarok_2.8_CollectionBrowser_nonmerged.png|245px|center|thumb|Almindelig ikke-sammenflettet visning]] || [[File:Amarok_2.8_CollectionBrowser_merged.png|240px|center|thumb|Sammenflettet visning]] | ||
|} | |} | ||
Klik på ikonet {{ | Klik på ikonet {{Icon|view-list-tree}} for at ændre sorteringskriterier ved hjælp af følgende menu: | ||
[[File: | |||
[[File:Amarok_2.8_CollectionSortingMenu.png|150px|right]] | |||
<!--}-->{| border="1" cellpadding="5" | <!--}-->{| border="1" cellpadding="5" | ||
| Line 56: | Line 57: | ||
|- | |- | ||
|<menuchoice>Kunstner/Album</menuchoice> || Viser samlingen sorteret efter kunstner- og albumnavn. Hvis to punkter har samme kunstner, så bliver de sorteret efter album. | |<menuchoice>Kunstner/Album</menuchoice> || Viser samlingen sorteret efter kunstner- og albumnavn. Hvis to punkter har samme kunstner, så bliver de sorteret efter album. | ||
|- | |||
| <menuchoice>Album/Kunstner</menuchoice> || Vis samlingen sorteret efter album- og kunstnernavne. | |||
|- | |- | ||
| <menuchoice>Genre/Kunstner</menuchoice> || Vis samlingen sorteret efter genre og kunstner. Hvis to punkter har samme genre, så bliver de sorteret efter kunstner. | | <menuchoice>Genre/Kunstner</menuchoice> || Vis samlingen sorteret efter genre og kunstner. Hvis to punkter har samme genre, så bliver de sorteret efter kunstner. | ||
| Line 72: | Line 75: | ||
==== Internet ==== | ==== Internet ==== | ||
Viser din internetsamling, som du kan tilføje og indstille i <menuchoice>Indstillinger -> Indstil Amarok... -> Plugins</menuchoice> | Viser din internetsamling, som du kan tilføje og indstille i <menuchoice>Indstillinger -> Indstil Amarok... -> Plugins</menuchoice>. Mere om [[Special:myLanguage/Amarok/Manual/ConfiguringAmarok#Internet_Services|indstilling af internettjenester]]. Der er nogle scripts, som tilføjer internettjenester; se [[Special:myLanguage/Amarok/Manual/ConfiguringAmarok#Scripts|Scripts]] for mere information. | ||
<!--}-->{| border="1" cellpadding="5" | <!--}-->{| border="1" cellpadding="5" | ||
[[File: | [[File:Amarok_-_Internet_Services.png|350px|center]] | ||
! Menupunkt !! Beskrivelse | ! Menupunkt !! Beskrivelse | ||
|- | |- | ||
| Line 87: | Line 90: | ||
|- | |- | ||
| <menuchoice>Magnatude.com</menuchoice> || Forbinder til '''Magnatune''', en glimrende online-musikbutik. | | <menuchoice>Magnatude.com</menuchoice> || Forbinder til '''Magnatune''', en glimrende online-musikbutik. | ||
|- | |||
| <menuchoice>MP3 Music Store</menuchoice> || Forbinder til '''Amazon MP3 Store''', en online-musikbutik. | |||
|- | |- | ||
| <menuchoice>Podcast Directory</menuchoice> || Viser en liste med podcasts. Hvis du vælger at abonnere, så vil podcast-menuen automatisk blive opdateret. | | <menuchoice>Podcast Directory</menuchoice> || Viser en liste med podcasts. Hvis du vælger at abonnere, så vil podcast-menuen automatisk blive opdateret. | ||
| Line 106: | Line 111: | ||
|}<!--{--> | |}<!--{--> | ||
==== Filer ==== | |||
=== Filer === | |||
'''Amaroks''' filbrowser hjælper dig med at tilføje musik til din samling eller blot spille spor fra din harddisk. Naviger igennem dine filer ved hjælp af ikonknapperne {{Icon|go-previous}} (forrige), {{Icon|go-next}} (næste), {{Icon|go-up}} (op), {{Icon|go-home}} (hjem) eller {{Icon|folder-remote}} (steder) på næsten samme måde som i en webbrowser; eller klik hvorsomhelst i ''brødkrummelinjen'' for at gå direkte til det niveau. | '''Amaroks''' filbrowser hjælper dig med at tilføje musik til din samling eller blot spille spor fra din harddisk. Naviger igennem dine filer ved hjælp af ikonknapperne {{Icon|go-previous}} (forrige), {{Icon|go-next}} (næste), {{Icon|go-up}} (op), {{Icon|go-home}} (hjem) eller {{Icon|folder-remote}} (steder) på næsten samme måde som i en webbrowser; eller klik hvorsomhelst i ''brødkrummelinjen'' for at gå direkte til det niveau. | ||
| Line 114: | Line 117: | ||
[[File:Mediasources6.png|300px|center]] | [[File:Mediasources6.png|300px|center]] | ||
Hvis du hellere vil søge efter noget eller filtrere end at navigere til det, så brug ''filterfeltet'' for at finde de ønskede indhold. Skriv | Hvis du hellere vil søge efter noget eller filtrere end at navigere til det, så brug ''filterfeltet'' for at finde de ønskede indhold. Skriv en del af filens navn, så vil den blive vist som i dette eksempel. | ||
[[File:Mediasourcesex.png|350px|center]] | [[File:Mediasourcesex.png|350px|center]] | ||
==== Podcasts ==== | |||
=== Podcasts === | |||
Liste med de podcasts, du abonnerer på; herfra kan du lytte til, organisere, tilføje, importere eller opsige abonnement på podcasts. | Liste med de podcasts, du abonnerer på; herfra kan du lytte til, organisere, tilføje, importere eller opsige abonnement på podcasts. | ||
| Line 138: | Line 139: | ||
| {{Icon|view-refresh}} || Tjekker all podcastene for opdateringer og downloader nyt indhold. | | {{Icon|view-refresh}} || Tjekker all podcastene for opdateringer og downloader nyt indhold. | ||
|- | |- | ||
| | | {{Icon|document-import}} || Importerer en OPML-fil fra din harddisk. | ||
|}<!--{--> | |}<!--{--> | ||
Latest revision as of 10:32, 22 July 2013
Mediekildefeltet
Mediekildefeltet er i venstre side som standard og er stedet, hvor du tilgår din lokale samling samt andre tjenester: Lokal musik øverst er den vigtigste brugerflade til din lokale samling og tilsluttede medier så som mp3-afspillere og CD'er.
Der er et afsnit til alle de Internettjenester, som du har aktiveret. Her kan du gå igennem listen med radiostationer og podcasts; lytte til og abonnere på dem, tilgå din last.fm-konto, købe musik fra onlineforretninger så som vores nye Amazon-mp3-butik, Magnatune og downloade uafhængige kunstneres musik fra Jamendo med mere.
Afsnittet Spillelister lader dig lave og håndtere Dynamiske spillelister og tilgå dine Gemte spillelister og Automatiseret spillelistegenerator (APG).
Afsnittet Filer viser en integreret filbrowser og afsnittet Podcasts giver dig adgang til dine podcastabonnementer.
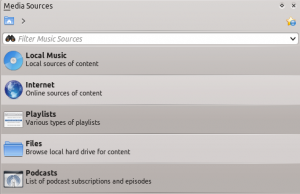
Menu-brugerfladen
Navigationsmenuen består af Filterlinjen, Bogmærkeknappen og Brødkrummelinjen.
Filterlinjen
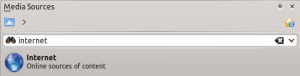
Filterlinjen filtrerer listen i overensstemmelse med teksten i boksen.
Bogmærker
For at få adgang til denne funktion skal du klikke på ikonet ![]() over Filterlinjen.
over Filterlinjen.
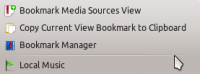
| Menupunkt | Beskrivelse |
|---|---|
| Føjer den aktuelle Mediekildevisnings indstillinger til bogmærkelisten. | |
| Kopierer bogmærke til systemets udklipsholder. | |
| Viser en liste med alle tilgængelige bogmærker i et nyt vindue med mulighed for at redigere dem. | |
| Bogmærkeliste | Liste med alle dine bogmærker, som du hurtigt kan vælge fra. |
Lokal musik
Viser musikken i din standard samlingsmappe, sorteret sådan som specificeret. Den almindelige og den Sammenflettede visning af samlingen bliver sorteret på samme måde. Klik på ikonet ![]() for at skifte imellem visningerne.
for at skifte imellem visningerne.
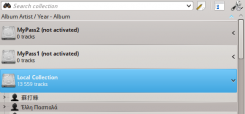 |
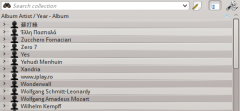 |
Klik på ikonet ![]() for at ændre sorteringskriterier ved hjælp af følgende menu:
for at ændre sorteringskriterier ved hjælp af følgende menu:
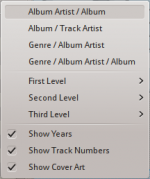
| Menupunkt | Beskrivelse |
|---|---|
| Viser samlingen sorteret efter kunstner- og albumnavn. Hvis to punkter har samme kunstner, så bliver de sorteret efter album. | |
| Vis samlingen sorteret efter album- og kunstnernavne. | |
| Vis samlingen sorteret efter genre og kunstner. Hvis to punkter har samme genre, så bliver de sorteret efter kunstner. | |
| Vis samlingen sorteret efter genre, kunstner og album. Hvis to punkter har samme kunstner, så bliver de sorteret efter album. | |
| Angiv rækkefølgen af niveauer i trævisningen. | |
| Tilvælg dette punkt, hvis du ønsker at få vist årstal. | |
| Tilvælg dette punkt, hvis du ønsker at få vist spornummer. | |
| Tilvælg dette punkt, hvis du ønsker at få vist omslagskunst. |
Internet
Viser din internetsamling, som du kan tilføje og indstille i . Mere om indstilling af internettjenester. Der er nogle scripts, som tilføjer internettjenester; se Scripts for mere information.
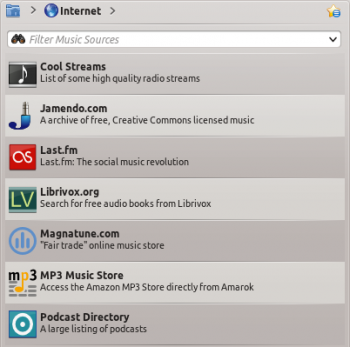
| Menupunkt | Beskrivelse |
|---|---|
| Liste af radio-streams af god kvalitet. | |
| Forbinder til Jamendo, en voksende gratis musikdatabase. | |
| Forbinder til Lsat.fm; indlejrer nettjenesten i Amarok. | |
| Forbinder til Librivox, en omfattende samling af gratis lydbøger. | |
| Forbinder til Magnatune, en glimrende online-musikbutik. | |
| Forbinder til Amazon MP3 Store, en online-musikbutik. | |
| Viser en liste med podcasts. Hvis du vælger at abonnere, så vil podcast-menuen automatisk blive opdateret. |
Spilleliste
Spillelisten i Mediekilder:
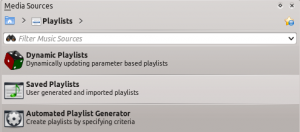
| Menupunkt | Beskrivelse |
|---|---|
| Dynamisk opdatering af spillelister baseret på parametre; mere om dette her. | |
| Gemte og importerede spillelister; mere om dette her. | |
| Laver spillelister ud fra specifikke kriterier; mere om dette her. |
Filer
Amaroks filbrowser hjælper dig med at tilføje musik til din samling eller blot spille spor fra din harddisk. Naviger igennem dine filer ved hjælp af ikonknapperne ![]() (forrige),
(forrige), ![]() (næste),
(næste), ![]() (op),
(op), ![]() (hjem) eller
(hjem) eller ![]() (steder) på næsten samme måde som i en webbrowser; eller klik hvorsomhelst i brødkrummelinjen for at gå direkte til det niveau.
(steder) på næsten samme måde som i en webbrowser; eller klik hvorsomhelst i brødkrummelinjen for at gå direkte til det niveau.
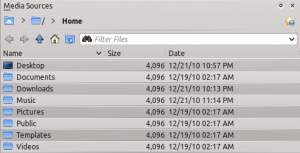
Hvis du hellere vil søge efter noget eller filtrere end at navigere til det, så brug filterfeltet for at finde de ønskede indhold. Skriv en del af filens navn, så vil den blive vist som i dette eksempel.

Podcasts
Liste med de podcasts, du abonnerer på; herfra kan du lytte til, organisere, tilføje, importere eller opsige abonnement på podcasts.
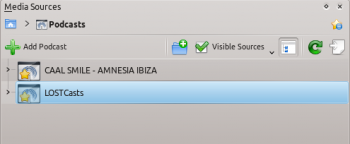
| Menupunkt | Beskrivelse |
|---|---|
| tilføj en podcast-URL: RSS 1.0/2.0 eller Atom feed. | |
| Tilføj en mappe til podcast-navigationsmenuen. | |
| Vælg, hvilken slags podcasts du vil have vist. | |
| Viser podcastene i en almindelig eller sammenflettet visning. | |
| Tjekker all podcastene for opdateringer og downloader nyt indhold. | |
| Importerer en OPML-fil fra din harddisk. |
