Digikam/TaggingEfficient/da: Difference between revisions
Importing a new version from external source |
No edit summary |
||
| (64 intermediate revisions by 2 users not shown) | |||
| Line 2: | Line 2: | ||
== | == Om denne vejledning == | ||
Overført og tilpasset fra [http://www.digikam.org/drupal/node/641 Peter Albrechts artikel] på [http://www.digikam.org www.digikam.org], 21 januar 2012 | |||
I de to år forfatteren har brugt '''digiKam''' har han altid søgt en måde at mærke personer i sine fotos på en hurtig og let måde. | |||
== | == Mærk mange fotos ad gangen == | ||
=== | === Hvordan man gør === | ||
# | # skift til miniaturevisning (du skal kunne se mere end et billede ad gangen) | ||
# | # ændr størrelses af miniaturerne til 256 pixels (du skal kunne genkende personerne på fotoerne) | ||
# | # Få '''Billedtekst/mærker''' vist i højre side (klik på knappen {{Icon|action-imagecomment}}) og vælg fanebladet <menuchoice>Mærker</menuchoice> | ||
# | # vælg det første billede og start med personen til venstre i dette billede | ||
# hold <keycap>Ctrl</keycap> | # hold <keycap>Ctrl</keycap>-tasten nede mens du vælger alle de andre billeder, hvor denne person optræder | ||
# | # søg efter det tilsvarende mærke i højre sidepanel, vælg det og klik på <menuchoice>Anvend</menuchoice> (du kan aktivere <menuchoice>Bekræft ikke når ændringer anvendes i højre sidepanel</menuchoice> i '''digiKam'''-indstillingerne <menuchoice>Diverse</menuchoice> for at slippe for dialogen '''Gem ændringer?''') | ||
# | # hvis der er flere personer på det første billede, så vælg dette billede igen og gå til punkt 5 igen imens du ser efter den næste person. | ||
# | # når alle personer på det føreste billede er mærket, så vælg det næste billede og gå igennem personerne i dette på samme måde (her kan det være nyttigt at klikke på kontakten '''Allerede tildelte mærker''' [[Image:DigiKam_tag-assigned.png|16px]] i nederste højre hjørne at fanebladet '''Mærker''') | ||
På denne måde går du igennem alle dine billeder. Til at begynde med er der mange personer, som skal mærkes, men efterhånden vil de fleste folk på billederne allerede være mærket og du kan hurtigh gå videre til næste billede. | |||
=== | === Brugbarhed === | ||
Denne metode er god, hvis du har et stort antal fotos, proportionelt med antallet af forskellige personer. Hvis du har mange forskellige mærker i din database, så er det værd at tænke over at erstatte punkt 6 med [[Special:myLanguage/Digikam/TaggingEfficient#The_keyboard_way|tastaturmetoden]], som vi kommer til nu. | |||
<span id="The_keyboard_way"></span> | <span id="The_keyboard_way"></span> | ||
== | == Tastaturmetoden == | ||
Der er en berømt fejlrapport på [https://bugs.kde.org/show_bug.cgi?id=114465 BKO]. Med sine 127 kommentarer er det den mest imponerende fejlrapport, som denne forfatter nogensinde har set. | |||
{{Info| | {{Info/da|2=Information|1=Denne fejlrapport rummer hemmeligheden bag en mærkningsteknik, som giver dig fuld kontrol over mærkningen fra tastaturet. {{smiley}}}} | ||
=== | === Hvordan man gør === | ||
Sådan gør du: | |||
# | # vælg et album | ||
# | # vælg menupunktet <menuchoice>Vis -> Vis billede</menuchoice> (jo større billede, jo lettere er det at genkende personerne, som du vil mærke) | ||
# | # Få '''Billedtekst/mærker''' vist i højre side (klik på knappen {{Icon|action-imagecomment}}) og vælg fanebladet <menuchoice>Mærker</menuchoice> | ||
# | # klik i den øverste indtastningslinje med teksten '''Angiv nyt mærke her...''' (se den røde firkant i skærmbilledet herunder) [[Image:Digikam-Screenshot-keyboard-tagging.png|center|500px|thumb]] | ||
# | # find den første person fra venstre, som du ikke har mærket endnu | ||
# | # begynd at skrive de første bogstaver af det ønskede mærkenavn. (Du skal starte med det første bogstav i mærkenavnet. Det søges ikke i midten af mærkenavne.) Du vil få en liste med mulige mærkenavne til a dukke op, og den bliver kortere jo flere bogstaver du skriver i indtastningslinjen. | ||
# | # når listen er blevet kort nok kan du vælge det ønskede mærke fra listen med <keycap>Tab</keycap>-tasten. | ||
# | # tast <keycap>Enter</keycap> for at tildele mærket til dit billede | ||
# | # hvis der er flere personer, som du vil mærke, så gentag punkt 5 | ||
# | # hvis alle personer i dette billede er blevet mærket, så tast <keycap>Page Down</keycap> for at gå til det næste billede og gå til punkt 5 igen | ||
Tastaturets fokus vil blive i indtastningslinjen, så du behøver ikke at flytte hænderne fra tastaturet hele tiden og kan således mærke bileder hurtigt. Som nævnt ovenfor kan du aktivere <menuchoice>Bekræft ikke når ændringer anvendes i højre sidepanel</menuchoice> i '''digiKam'''-indstillingerne <menuchoice>Diverse</menuchoice> for at slippe for dialogen '''Gem ændringer?''' | |||
=== | === Brugbarhed === | ||
Denne proces er mest nyttig, hvis du har mange forskellige personer proportionelt med antallet af fotos. Særligt punkt 6 til 8 er meget nyttige, hvis du har mange mærker og ikke ønsker at bladre igennem dem manuelt. | |||
== | == Tastaturgenveje for specifikke mærker == | ||
Hvis der er nogle mærker, som du bruger meget tit, så kan du tildele en tastaturgenvej til dem. Det gjorde jeg med "steder/mitHjem", som blev tildelt genvejen <keycap>Ctrl + Shift + H</keycap>. | |||
Der er allerede en god vejledning her:[http://scribblesandsnaps.wordpress.com/2011/05/25/assign-keyboard-shortcuts-to-tags-in-digikam/ Scribbles And Snaps] (Overført hertil i [[Special:myLanguage/Digikam/Assign_Keyboard_Shortcuts_to_Tags_in_digiKam|Tildel tastaturgenveje til mærker i digiKam]]) | |||
[http://scribblesandsnaps.wordpress.com/2011/05/25/assign-keyboard-shortcuts-to-tags-in-digikam/ Scribbles And Snaps] ( | |||
Jeg lader derfor dette afsnit være kort. {{Smiley}} | |||
== | == Lidt statistik om forfatterens brug af digiKam == | ||
For at sætte udtryk som "mange mærker" i perspektiv er der her nogle tal: | |||
* 206 | * 206 forskellige mærker (organiseret hierarkisk i flere niveauer under steder, folk, andet) | ||
* 24 | * 24.580 mærketildelinger (over de seneste to år) | ||
* 25 | * 25.687 billeder i '''digiKams''' database (indsamlet over 10 år) | ||
Forfatteren brugte '''digiKam''' 2.5.0 da dette blev skrevet, men de funktioner som omtales er blevet introduceret i tidligere versioner. Hvis du vil vide hvornår, så se i de relevante NEWS-filer i git-arkivet: [https://projects.kde.org/projects/extragear/graphics/digikam/repository/revisions/master/show/project DigiKams git-arkiv], fx: [https://projects.kde.org/projects/extragear/graphics/digikam/repository/revisions/master/entry/project/NEWS.2.0.0 Hvad er nyt i DigiKam 2.0.0] | |||
[https://projects.kde.org/projects/extragear/graphics/digikam/repository/revisions/master/show/project | |||
== | == Konklusion == | ||
Da tastaturmetoden er ny for forfatteren, så kan han ikke sige noget om hvordan den virker i de lange løb, men der er en god chance for, at den mest effektive måde at mærke billeder på vil være en kombination af de tre metoder, som er omtalt her afhængigt af situationen. {{smiley}} | |||
[[Category: | [[Category:Vejledning/da]] | ||
[[Category: | [[Category:Fotografi/da]] | ||
[[Category: | [[Category:Grafik/da]] | ||
Latest revision as of 12:17, 22 August 2012
Om denne vejledning
Overført og tilpasset fra Peter Albrechts artikel på www.digikam.org, 21 januar 2012
I de to år forfatteren har brugt digiKam har han altid søgt en måde at mærke personer i sine fotos på en hurtig og let måde.
Mærk mange fotos ad gangen
Hvordan man gør
- skift til miniaturevisning (du skal kunne se mere end et billede ad gangen)
- ændr størrelses af miniaturerne til 256 pixels (du skal kunne genkende personerne på fotoerne)
- Få Billedtekst/mærker vist i højre side (klik på knappen
 ) og vælg fanebladet
) og vælg fanebladet - vælg det første billede og start med personen til venstre i dette billede
- hold Ctrl-tasten nede mens du vælger alle de andre billeder, hvor denne person optræder
- søg efter det tilsvarende mærke i højre sidepanel, vælg det og klik på (du kan aktivere i digiKam-indstillingerne for at slippe for dialogen Gem ændringer?)
- hvis der er flere personer på det første billede, så vælg dette billede igen og gå til punkt 5 igen imens du ser efter den næste person.
- når alle personer på det føreste billede er mærket, så vælg det næste billede og gå igennem personerne i dette på samme måde (her kan det være nyttigt at klikke på kontakten Allerede tildelte mærker
 i nederste højre hjørne at fanebladet Mærker)
i nederste højre hjørne at fanebladet Mærker)
På denne måde går du igennem alle dine billeder. Til at begynde med er der mange personer, som skal mærkes, men efterhånden vil de fleste folk på billederne allerede være mærket og du kan hurtigh gå videre til næste billede.
Brugbarhed
Denne metode er god, hvis du har et stort antal fotos, proportionelt med antallet af forskellige personer. Hvis du har mange forskellige mærker i din database, så er det værd at tænke over at erstatte punkt 6 med tastaturmetoden, som vi kommer til nu.
Tastaturmetoden
Der er en berømt fejlrapport på BKO. Med sine 127 kommentarer er det den mest imponerende fejlrapport, som denne forfatter nogensinde har set.
Hvordan man gør
Sådan gør du:
- vælg et album
- vælg menupunktet (jo større billede, jo lettere er det at genkende personerne, som du vil mærke)
- Få Billedtekst/mærker vist i højre side (klik på knappen
 ) og vælg fanebladet
) og vælg fanebladet - klik i den øverste indtastningslinje med teksten Angiv nyt mærke her... (se den røde firkant i skærmbilledet herunder)
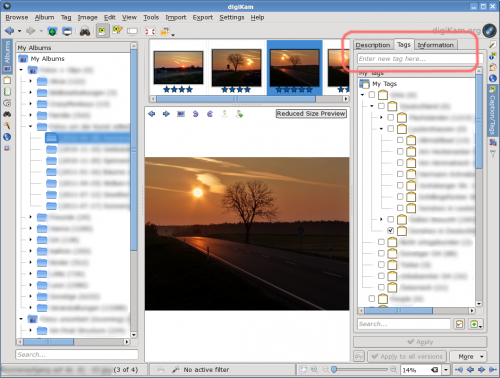
- find den første person fra venstre, som du ikke har mærket endnu
- begynd at skrive de første bogstaver af det ønskede mærkenavn. (Du skal starte med det første bogstav i mærkenavnet. Det søges ikke i midten af mærkenavne.) Du vil få en liste med mulige mærkenavne til a dukke op, og den bliver kortere jo flere bogstaver du skriver i indtastningslinjen.
- når listen er blevet kort nok kan du vælge det ønskede mærke fra listen med Tab-tasten.
- tast Enter for at tildele mærket til dit billede
- hvis der er flere personer, som du vil mærke, så gentag punkt 5
- hvis alle personer i dette billede er blevet mærket, så tast Page Down for at gå til det næste billede og gå til punkt 5 igen
Tastaturets fokus vil blive i indtastningslinjen, så du behøver ikke at flytte hænderne fra tastaturet hele tiden og kan således mærke bileder hurtigt. Som nævnt ovenfor kan du aktivere i digiKam-indstillingerne for at slippe for dialogen Gem ændringer?
Brugbarhed
Denne proces er mest nyttig, hvis du har mange forskellige personer proportionelt med antallet af fotos. Særligt punkt 6 til 8 er meget nyttige, hvis du har mange mærker og ikke ønsker at bladre igennem dem manuelt.
Tastaturgenveje for specifikke mærker
Hvis der er nogle mærker, som du bruger meget tit, så kan du tildele en tastaturgenvej til dem. Det gjorde jeg med "steder/mitHjem", som blev tildelt genvejen Ctrl + Shift + H.
Der er allerede en god vejledning her:Scribbles And Snaps (Overført hertil i Tildel tastaturgenveje til mærker i digiKam)
Jeg lader derfor dette afsnit være kort. ![]()
Lidt statistik om forfatterens brug af digiKam
For at sætte udtryk som "mange mærker" i perspektiv er der her nogle tal:
- 206 forskellige mærker (organiseret hierarkisk i flere niveauer under steder, folk, andet)
- 24.580 mærketildelinger (over de seneste to år)
- 25.687 billeder i digiKams database (indsamlet over 10 år)
Forfatteren brugte digiKam 2.5.0 da dette blev skrevet, men de funktioner som omtales er blevet introduceret i tidligere versioner. Hvis du vil vide hvornår, så se i de relevante NEWS-filer i git-arkivet: DigiKams git-arkiv, fx: Hvad er nyt i DigiKam 2.0.0
Konklusion
Da tastaturmetoden er ny for forfatteren, så kan han ikke sige noget om hvordan den virker i de lange løb, men der er en god chance for, at den mest effektive måde at mærke billeder på vil være en kombination af de tre metoder, som er omtalt her afhængigt af situationen. ![]()

