Archive:Kdenlive/Manual/Rendering/da: Difference between revisions
Importing a new version from external source |
Updating to match new version of source page |
||
| (54 intermediate revisions by 2 users not shown) | |||
| Line 1: | Line 1: | ||
<languages /> | <languages /> | ||
== Rendering == | <span id="Rendering_Using_Guides_and_Rendering_Scripts"></span> | ||
== Rendering ved brug af hjælpelinjer og renderingsscripts == | |||
<span id="Purpose"></span> | |||
== Formål == | |||
== Udvælg afsnit med hjælpelinjer == | Når du producerer videoer kan du nemt komme til at bruge meget tid på at redigere klip, projektet og de optagelser du arbejder på. Hvis du nogen sinde får brug for at eksportere afsnit af din tidslinje for sig selv, så har '''Kdenlive''' er smart måde at gøre det på. Du kan indsætte hjælpelinjer i dit projekt til at etablere zoner. Du kan så generere renderingsscripts til at eksportere disse zoner på et senere tidspunkt mens du sover eller er på jagt efter føde. Lad os se, hvordan man gør. | ||
<span id="Picking_Sections_with_Guides"></span> | |||
=== Udvælg afsnit med hjælpelinjer === | |||
Begynd med at lægge et klip ind i tidslinjen. | Begynd med at lægge et klip ind i tidslinjen. | ||
[[File:kden-render-howto-9.png|center|500px]] | [[File:kden-render-howto-9.png|center|500px|frame|Figur 1]] | ||
Nu vil vi tilføje en hjælpelinje til et afsnit af klippet i tidslinjen. Du kan tilføje | Nu vil vi tilføje en hjælpelinje til et afsnit af klippet i tidslinjen. Du kan tilføje en hjælpelinje ved at vælge menuen <menuchoice>Tidslinje -> Hjælpelinjer -> Tilføj hjælpelinje</menuchoice>. Du kan også højreklikke øverst i tidslinjen og vælge <menuchoice>Tilføj hjælpelinje</menuchoice>. Du kan også redigere de hjælpelinjer du allerede har tilføjet ved at højreklikke på tidslinjen. | ||
[[File:Kden-render-howto-8.png|center|500px]] | [[File:Kden-render-howto-8.png|center|500px|frame|Figur 2]] | ||
Efter at have valgt denne menu dukker der et vindue op, hvor du angiver hjælpelinjens position og med et felt til en kommentar. Det kan aldrig skade at give hjælpelinjen et navn, så jeg giver den navnet ''Section 1''. En mørkeblå linje går nu lodret ned igennem sporene på din tidslinje. | Efter at have valgt denne menu dukker der et vindue op, hvor du angiver hjælpelinjens position og med et felt til en kommentar. Det kan aldrig skade at give hjælpelinjen et navn, så jeg giver den navnet ''Section 1''. En mørkeblå linje går nu lodret ned igennem sporene på din tidslinje. | ||
[[File:Kden-render-howto-10.png|center|500px]] | [[File:Kden-render-howto-10.png|center|500px|frame|Figur 3]] | ||
Jeg vil tilføje endnu et par hjælpelinjer og så går vi i gang med at. | Jeg vil tilføje endnu et par hjælpelinjer og så går vi i gang med at rendere. | ||
[[File:Kden-render-howto-11.png|center|500px]] | [[File:Kden-render-howto-11.png|center|500px|frame|Figur 4]] | ||
Skærmbilledet viser de 6 hjælpelinjer jeg har føjet til mit projekt. De opdeler det eksisterende klip som jeg ønsker det til mit projekt (som forhåbentlig bliver den første retro-eksperimentelle hitfilm...). Nu kan vi eksportere scripts som, når de bliver udført vil rendere disse hjælpelinjezoner. | Skærmbilledet viser de 6 hjælpelinjer jeg har føjet til mit projekt. De opdeler det eksisterende klip som jeg ønsker det til mit projekt (som forhåbentlig bliver den første retro-eksperimentelle hitfilm...). Nu kan vi eksportere scripts som, når de bliver udført vil rendere disse hjælpelinjezoner. | ||
<span id="Generating_Rendering_Scripts"></span> | |||
=== Generering af Renderingsscripts === | === Generering af Renderingsscripts === | ||
Start med at klikke på knappen <menuchoice>Rendér</menuchoice> i værktøjslinjen. Du kan også vælge menuen <menuchoice>Projekt -> Rendér</menuchoice> eller taste <keycap>Ctrl + Retur</keycap>. | Start med at klikke på knappen <menuchoice>Rendér</menuchoice> i værktøjslinjen. Du kan også vælge menuen <menuchoice>Projekt -> Rendér</menuchoice> eller taste <keycap>Ctrl + Retur</keycap>. | ||
[[File:Kden-render-howto-1.png|center|500px]] | [[File:Kden-render-howto-1.png|center|500px|frame|Figur 5]] | ||
Det nye vindue giver dig mange valgmuligheder for, hvordan du rendere din video. Se nederst i vinduet. Vi skal vælge <menuchoice>Hjælpelinjezone</menuchoice>. Når du vælger dette, så kan du rendere dit projekt med brug af hjælpelinjerne. Sørg for at give outputfilen et unikt navn for hvert script du laver; ellers vil scriptene overskrive de forskellige hjælpelinjezoner, og det er ikke det du vil. | Det nye vindue giver dig mange valgmuligheder for, hvordan du rendere din video. Se nederst i vinduet. Vi skal vælge <menuchoice>Hjælpelinjezone</menuchoice>. Når du vælger dette, så kan du rendere dit projekt med brug af hjælpelinjerne. Sørg for at give outputfilen et unikt navn for hvert script du laver; ellers vil scriptene overskrive de forskellige hjælpelinjezoner, og det er ikke det du vil. | ||
[[File:Kden-render-howto-2.png|center|500px]] | [[File:Kden-render-howto-2.png|center|500px|frame|Figur 6]] | ||
Du kan nu vælge hvilke hjælpelinjer der skal afgrænse det afsnit af videoen du vil eksportere ved hjælp af drop-ned-menuerne ved siden af '''Fra''' og '''til'''. Lad os springe ''Starten'' over og i stedet bruge hjælpelinjerne ''Section 1'' og ''Section 1 End'', som blev defineret tidligere. | Du kan nu vælge hvilke hjælpelinjer der skal afgrænse det afsnit af videoen du vil eksportere ved hjælp af drop-ned-menuerne ved siden af '''Fra''' og '''til'''. Lad os springe ''Starten'' over og i stedet bruge hjælpelinjerne ''Section 1'' og ''Section 1 End'', som blev defineret tidligere. | ||
[[File:Kden-render-howto-3.png|center|500px]] | [[File:Kden-render-howto-3.png|center|500px|frame|Figur 7]] | ||
Nu kan jeg rendere dette til en fil eller genere et script til at rendere denne hjælpelinjezone til en fil. Klik på <menuchoice>Generér script</menuchoice>, så dukker der en dialog op, hvor du kan angive scriptets navn. '''Kdenlive''' gemmer klip i <tt>/yourhomedirectory/kdenlive/scripts</tt> | |||
[[File:Kden-render-howto-5.png|center|500px|frame|Figur 8]] | |||
Efter at have gemt scriptet skifter fanebladet øverst i vinduet til <menuchoice>Scripts</menuchoice>. Her finder du en liste med alle de scripts, du har genereret til det aktuelle projekt. | |||
[[File:Kden-render-howto-6.png|center|500px|frame|Figur 9]] | |||
Jeg fortsatte og genererede 3 scripts baseret på de hjælpelinjezoner, jeg indsatte i min tidslinje. Sørg for at beholde filendelsen <tt>.sh</tt>, ellers vil renderingsscriptene ikke blive genereret. | |||
<span id="Starting_Your_Rendering_Scripts"></span> | |||
=== Start dine renderingsscripts === | |||
Når scriptene er blevet genereret, så skal du starte hver af dem. Gå til fanebladet <menuchoice>Scripts</menuchoice> og se dine scripts oplistet. Start processen ved at vælge et script og så klikke på knappen <menuchoice>Start script</menuchoice>. Gør dette for hvert script. | |||
[[File:Kden-render-howto-7.png|center|500px|frame|Figur 10]] | |||
Efter at have klikke på hvert script føres du til fanebladet <menuchoice>Jobkø</menuchoice>.Her kan du se, hvilket script der køres og hvor mange der afventer at blive kørt. Hvis du allerede har en stor kø, så kan du benytte den smarte valgboks nederst til venstre: <menuchoice>Sluk computeren efter renderinger</menuchoice>. | |||
=== Start af dit renderings-script i en kommandolinjeterminal === | |||
Der kan være tidspunkter, hvor du ønsker at kunne køre et script i en terminal for at kunne undersøge problemer. Rendering i terminalen kan vise information, som kan hjælpe dig med at løse problemer med renderingen. | |||
For at rendere videoen i terminalen ... | |||
* Bemærk, hvor '''Kdenlive''' har gemt .sh-scriptet (se figur 8). | |||
* Åbn en terminal og gå til den mappe, hvor scriptet findes. | |||
* kør scriptet | |||
{{Input|$ cd /home/earl/kdenlive/scripts<br /> | |||
$ sh render_section_1.sh}} | |||
eller | |||
{{Input|1=<nowiki>$ ./render_section_1.sh</nowiki>}} | |||
=== | <span id="Summary"></span> | ||
=== Resumé === | |||
Hjælpelinjer kan hjælpe dig med at organisere dit projekt mens du arbejder på det og når du skal dele det med verden. Du kan bruge hjælpelinjer til at holde styr på områder og til at generere scripts, som kan udføre rutinemæssige opgaver for dig. Denne funktion gør det ganske let at eksportere afsnit af dit projekt. Der er også andre måder at få glæde af renderingsafsnit og hjælpelinjezoner. God fornøjelse med at udforske dem. | |||
{{Prevnext2 | {{Prevnext2 | ||
| prevpage=Special:MyLanguage/Kdenlive/Manual/ | | prevpage=Special:MyLanguage/Kdenlive/Manual/Project_Menu/Render | nextpage=Special:MyLanguage/Kdenlive/Manual/Project_Menu/Render/Render_Profile_Parameters | ||
| prevtext= | | prevtext=Rendering | nexttext=Renderingsprofilens parametre | ||
| index=Special:MyLanguage/Kdenlive/Manual | indextext= | | index=Special:MyLanguage/Kdenlive/Manual | indextext=Indholdsfortegnelse | ||
}} | }} | ||
[[Category:Multimedia]] | [[Category:Multimedia/da]] | ||
[[Category: | [[Category:Vejledning/da]] | ||
[[Category:Kdenlive]] | [[Category:Kdenlive/da]] | ||
Latest revision as of 14:16, 11 August 2023
Rendering ved brug af hjælpelinjer og renderingsscripts
Formål
Når du producerer videoer kan du nemt komme til at bruge meget tid på at redigere klip, projektet og de optagelser du arbejder på. Hvis du nogen sinde får brug for at eksportere afsnit af din tidslinje for sig selv, så har Kdenlive er smart måde at gøre det på. Du kan indsætte hjælpelinjer i dit projekt til at etablere zoner. Du kan så generere renderingsscripts til at eksportere disse zoner på et senere tidspunkt mens du sover eller er på jagt efter føde. Lad os se, hvordan man gør.
Udvælg afsnit med hjælpelinjer
Begynd med at lægge et klip ind i tidslinjen.
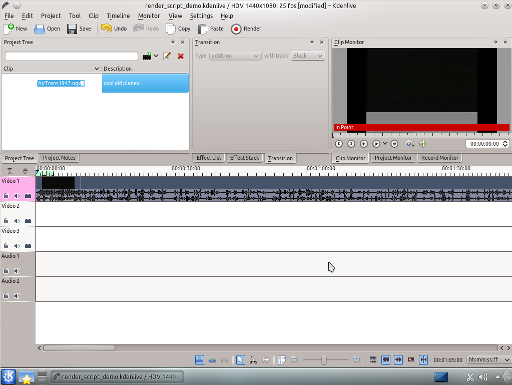
Nu vil vi tilføje en hjælpelinje til et afsnit af klippet i tidslinjen. Du kan tilføje en hjælpelinje ved at vælge menuen . Du kan også højreklikke øverst i tidslinjen og vælge . Du kan også redigere de hjælpelinjer du allerede har tilføjet ved at højreklikke på tidslinjen.
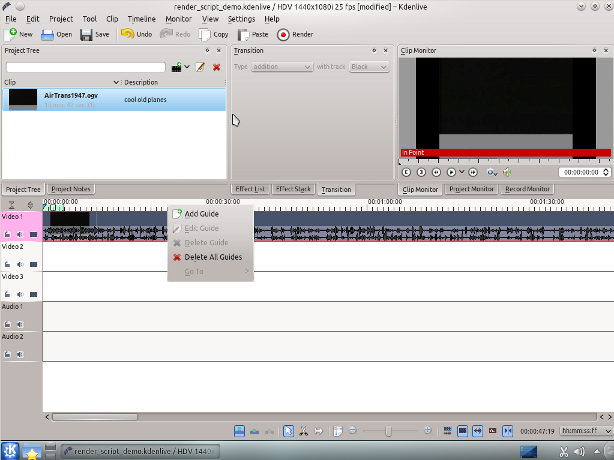
Efter at have valgt denne menu dukker der et vindue op, hvor du angiver hjælpelinjens position og med et felt til en kommentar. Det kan aldrig skade at give hjælpelinjen et navn, så jeg giver den navnet Section 1. En mørkeblå linje går nu lodret ned igennem sporene på din tidslinje.
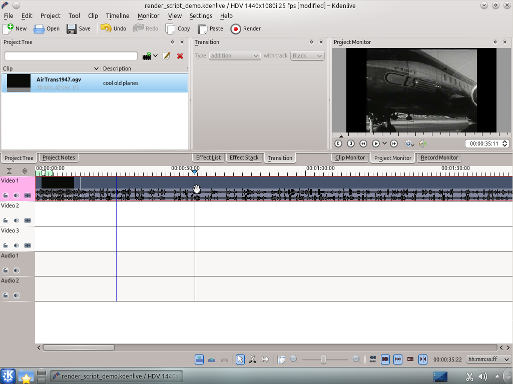
Jeg vil tilføje endnu et par hjælpelinjer og så går vi i gang med at rendere.
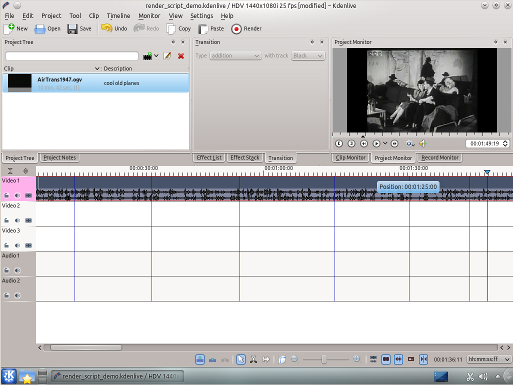
Skærmbilledet viser de 6 hjælpelinjer jeg har føjet til mit projekt. De opdeler det eksisterende klip som jeg ønsker det til mit projekt (som forhåbentlig bliver den første retro-eksperimentelle hitfilm...). Nu kan vi eksportere scripts som, når de bliver udført vil rendere disse hjælpelinjezoner.
Generering af Renderingsscripts
Start med at klikke på knappen i værktøjslinjen. Du kan også vælge menuen eller taste Ctrl + Retur.

Det nye vindue giver dig mange valgmuligheder for, hvordan du rendere din video. Se nederst i vinduet. Vi skal vælge . Når du vælger dette, så kan du rendere dit projekt med brug af hjælpelinjerne. Sørg for at give outputfilen et unikt navn for hvert script du laver; ellers vil scriptene overskrive de forskellige hjælpelinjezoner, og det er ikke det du vil.
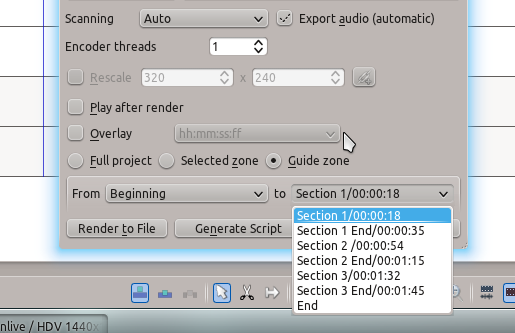
Du kan nu vælge hvilke hjælpelinjer der skal afgrænse det afsnit af videoen du vil eksportere ved hjælp af drop-ned-menuerne ved siden af Fra og til. Lad os springe Starten over og i stedet bruge hjælpelinjerne Section 1 og Section 1 End, som blev defineret tidligere.

Nu kan jeg rendere dette til en fil eller genere et script til at rendere denne hjælpelinjezone til en fil. Klik på , så dukker der en dialog op, hvor du kan angive scriptets navn. Kdenlive gemmer klip i /yourhomedirectory/kdenlive/scripts

Efter at have gemt scriptet skifter fanebladet øverst i vinduet til . Her finder du en liste med alle de scripts, du har genereret til det aktuelle projekt.

Jeg fortsatte og genererede 3 scripts baseret på de hjælpelinjezoner, jeg indsatte i min tidslinje. Sørg for at beholde filendelsen .sh, ellers vil renderingsscriptene ikke blive genereret.
Start dine renderingsscripts
Når scriptene er blevet genereret, så skal du starte hver af dem. Gå til fanebladet og se dine scripts oplistet. Start processen ved at vælge et script og så klikke på knappen . Gør dette for hvert script.

Efter at have klikke på hvert script føres du til fanebladet .Her kan du se, hvilket script der køres og hvor mange der afventer at blive kørt. Hvis du allerede har en stor kø, så kan du benytte den smarte valgboks nederst til venstre: .
Start af dit renderings-script i en kommandolinjeterminal
Der kan være tidspunkter, hvor du ønsker at kunne køre et script i en terminal for at kunne undersøge problemer. Rendering i terminalen kan vise information, som kan hjælpe dig med at løse problemer med renderingen.
For at rendere videoen i terminalen ...
- Bemærk, hvor Kdenlive har gemt .sh-scriptet (se figur 8).
- Åbn en terminal og gå til den mappe, hvor scriptet findes.
- kør scriptet
$ cd /home/earl/kdenlive/scripts<br />
$ sh render_section_1.sh
eller
$ ./render_section_1.sh
Resumé
Hjælpelinjer kan hjælpe dig med at organisere dit projekt mens du arbejder på det og når du skal dele det med verden. Du kan bruge hjælpelinjer til at holde styr på områder og til at generere scripts, som kan udføre rutinemæssige opgaver for dig. Denne funktion gør det ganske let at eksportere afsnit af dit projekt. Der er også andre måder at få glæde af renderingsafsnit og hjælpelinjezoner. God fornøjelse med at udforske dem.
