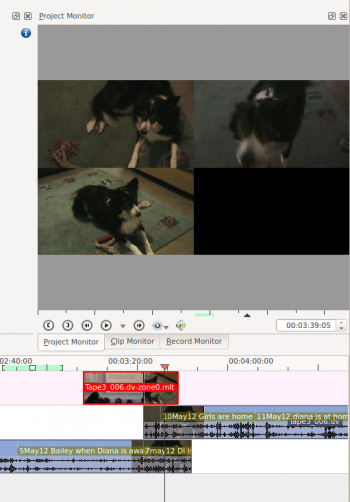Kdenlive/Manual/Monitors/Project Monitor RightClick: Difference between revisions
added category |
No edit summary |
||
| Line 1: | Line 1: | ||
== Project Monitor - Right Click menu == | === Project Monitor - Right Click menu === | ||
These are the menu items that are available when you right click a clip in the [[Kdenlive/Manual/Monitors#Project_Monitor|Project Monitor]]. These actions effect the clip that is currently selected in the timeline. Similar menu items are available from a Right click menu in the clip monitor. However clip monitor menu items effect the currently selected clip on the project tree. | These are the menu items that are available when you right click a clip in the [[Special:myLanguage/Kdenlive/Manual/Monitors#Project_Monitor|Project Monitor]]. These actions effect the clip that is currently selected in the timeline. Similar menu items are available from a Right click menu in the clip monitor. However clip monitor menu items effect the currently selected clip on the project tree. | ||
==== Play... ==== | |||
===== Play ===== | |||
Plays the clip currently selected in the project tree | Plays the clip currently selected in the project tree | ||
==== Play Zone ==== | |||
===== Play Zone ===== | |||
Plays the current zone and stops. | Plays the current zone and stops. | ||
==== Loop Zone ==== | ===== Loop Zone ===== | ||
Plays the current zone in a continuous loop. | Plays the current zone in a continuous loop. | ||
==== Loop Selected Clip ==== | ===== Loop Selected Clip ===== | ||
==== Go To ==== | |||
===== Go to Project Start ===== | |||
When this item is selected from Project Monitor it goes the beginning of the project. | |||
When this item is selected from Project Monitor it goes the | |||
==== Go to Previous Snap Point ==== | ===== Go to Previous Snap Point ===== | ||
Moves the clip position to the previous [[Kdenlive/Manual/Timeline/Editing#Snap|Snap]] Point. Snap points are sections in clips that other clips snap to when "Snap" is turned on. | Moves the clip position to the previous [[Special:myLanguage/Kdenlive/Manual/Timeline/Editing#Snap|Snap]] Point. Snap points are sections in clips that other clips snap to when "Snap" is turned on. | ||
Snap points include markers, zone in-points, zone out-points, guides, transition start points etc | Snap points include markers, zone in-points, zone out-points, guides, transition start points etc | ||
==== Go to Zone Start ==== | ===== Go to Zone Start ===== | ||
Goes to the start of the Zone. | Goes to the start of the Zone. | ||
==== Go to Next Snap Point ==== | ===== Go to Next Snap Point ===== | ||
Moves the clip position to the next [[Kdenlive/Manual/Timeline/Editing#Snap|Snap]] Point. Snap points are sections in clips that other clips snap to when "Snap" is turned on. | Moves the clip position to the next [[Special:myLanguage/Kdenlive/Manual/Timeline/Editing#Snap|Snap]] Point. Snap points are sections in clips that other clips snap to when "Snap" is turned on. | ||
Snap points include markers, zone in-points, zone out-points, guides, transition start points etc | Snap points include markers, zone in-points, zone out-points, guides, transition start points etc | ||
==== Go to Project End ==== | ===== Go to Project End ===== | ||
When this item is selected from Project Monitor it goes the end of the project. | When this item is selected from Project Monitor it goes the end of the project. | ||
=== Extract frame === | ==== Extract frame ==== | ||
Extracts the frame currently in the project monitor as a .PNG image which you can save to the file system. | Extracts the frame currently in the project monitor as a .PNG image which you can save to the file system. | ||
=== Split View === | ==== Split View ==== | ||
Selecting this allows you to view all the video tracks at once in split screen in the project monitor. See picture. | Selecting this allows you to view all the video tracks at once in split screen in the project monitor. See picture. | ||
| Line 50: | Line 56: | ||
[[File:Kdenlive Split view.png|350px]] | [[File:Kdenlive Split view.png|350px]] | ||
=== Monitor overlay infos === | ==== Monitor overlay infos ==== | ||
??? | ??? | ||
=== Real time (drop frames) === | ==== Real time (drop frames) ==== | ||
Setting this to the Checked state means the clip monitor will drop frames | |||
Setting this to the Checked state means the clip monitor will drop frames during playback to ensure the clip plays in real time. This does not effect the final rendered file - it just effect how the clip appears when being previewed in the clip monitor | |||
[[Category:Kdenlive]] | [[Category:Kdenlive]] | ||
Latest revision as of 17:06, 24 February 2013
These are the menu items that are available when you right click a clip in the Project Monitor. These actions effect the clip that is currently selected in the timeline. Similar menu items are available from a Right click menu in the clip monitor. However clip monitor menu items effect the currently selected clip on the project tree.
Play...
Play
Plays the clip currently selected in the project tree
Play Zone
Plays the current zone and stops.
Loop Zone
Plays the current zone in a continuous loop.
Loop Selected Clip
Go To
Go to Project Start
When this item is selected from Project Monitor it goes the beginning of the project.
Go to Previous Snap Point
Moves the clip position to the previous Snap Point. Snap points are sections in clips that other clips snap to when "Snap" is turned on.
Snap points include markers, zone in-points, zone out-points, guides, transition start points etc
Go to Zone Start
Goes to the start of the Zone.
Go to Next Snap Point
Moves the clip position to the next Snap Point. Snap points are sections in clips that other clips snap to when "Snap" is turned on.
Snap points include markers, zone in-points, zone out-points, guides, transition start points etc
Go to Project End
When this item is selected from Project Monitor it goes the end of the project.
Extract frame
Extracts the frame currently in the project monitor as a .PNG image which you can save to the file system.
Split View
Selecting this allows you to view all the video tracks at once in split screen in the project monitor. See picture.
Monitor overlay infos
???
Real time (drop frames)
Setting this to the Checked state means the clip monitor will drop frames during playback to ensure the clip plays in real time. This does not effect the final rendered file - it just effect how the clip appears when being previewed in the clip monitor