Working with GMail/uk: Difference between revisions
Importing a new version from external source |
No edit summary |
||
| (12 intermediate revisions by 2 users not shown) | |||
| Line 51: | Line 51: | ||
У відповідь знову буде показано запрошення служби '''Торбинка паролів KDE''' і знову для зручності ''ви можете вибрати варіант <menuchoice>Дозволяти завжди</menuchoice>.'' | У відповідь знову буде показано запрошення служби '''Торбинка паролів KDE''' і знову для зручності ''ви можете вибрати варіант <menuchoice>Дозволяти завжди</menuchoice>.'' | ||
Щоб отримати нові повідомлення, позначте пункт теки «Вхідні» новоствореного облікового запису, у нашому прикладі ''Вхідні Gmail'', і натисніть клавішу <keycap>F5</keycap>, щоб наказати програмі отримати нові повідомлення з сервера. | |||
== | == Налаштування вихідної пошти (з’єднання SMTP)== | ||
Для налаштовування вихідного з’єднання слід виконати подібні ж кроки з додавання нового з’єднання, яке буде оброблятися '''KMail''' як новий обліковий запис. Відкрийте вікно налаштовування '''KMail''' і перейдіть на сторінку <menuchoice>Облікові записи</menuchoice> за допомогою лівої панелі навігації. Замість вкладки <menuchoice>Отримування</menuchoice>, якою ми користувалися для налаштовування вхідного з’єднання (IMAP), перейдіть на вкладку <menuchoice>Надсилання</menuchoice>. | |||
Натисніть кнопку <menuchoice>Додати...</menuchoice> і виберіть варіант <menuchoice>SMTP</menuchoice>, потім натисніть кнопку <menuchoice>Гаразд</menuchoice>. Буде відкрито діалогове вікно '''Налаштування облікового запису'''. | |||
Слід вказати наведені нижче параметри. | |||
<menuchoice> | <menuchoice>Сервер вихідної пошти</menuchoice> <code> smtp.gmail.com</code> (Позначте пункт <menuchoice>Сервер вимагає автентифікації</menuchoice> button) <br /> | ||
<menuchoice> | <menuchoice>Ім’я користувача</menuchoice> <code>'''''Назва вашого облікового запису Gmail.'''''</code> У нашому прикладі "[email protected]" <br /> | ||
<menuchoice> | <menuchoice>Пароль</menuchoice> <code>'''''Ваш пароль до Gmail.''''' </code> | ||
Для зручності позначте пункт <menuchoice>Зберігати SMTP-пароль</menuchoice>. | |||
Далі, перейдіть на вкладку <menuchoice>Додатково</menuchoice> і вкажіть наведені нижче значення параметрів. | |||
<menuchoice> | <menuchoice>Шифрування</menuchoice> <menuchoice>SSL</menuchoice><br /> | ||
<menuchoice> | <menuchoice>Порт:</menuchoice> <menuchoice>465</menuchoice><br /> | ||
<menuchoice> | <menuchoice>Розпізнавання</menuchoice> <menuchoice>PLAIN</menuchoice><br /> | ||
Після натискання кнопки «Гаразд» у діалоговому вікні. Натисніть кнопку «Зробити типовим», щоб зробити щойно додане з’єднання типовим. | |||
Під час надсилання першого повідомлення за допомогою '''Kontact''', вам слід зберегти реєстраційні дані у '''Торбинці паролів KDE''', щоб не повторювати їхнє введення надалі. | |||
=== GIF-анімація === | === GIF-анімація === | ||
{{ | {{Note_(uk)|1=Нижче наведено GIF-анімацію знімків процесу налаштовування.}} | ||
Latest revision as of 21:26, 29 February 2016
Вступ
За допомогою цього підручника ви зможете налаштувати переспрямування пошти за допомогою IMAP з вашого облікового запису Gmail до програми KMail, доступ до якої можна отримати за допомогою оболонки Kontact.
Переспрямовування вхідної пошти (з’єднання IMAP)
Спочатку вам слід відкрити вікно Kontact. Ви можете просто ввести назву цієї програми у поле для пошуку. Після запуску Kontact натисніть пункт на лівій вертикальній панелі навігації. У відповідь буде відкрито модуль KMail Kontact. Для відкриття вікна налаштовування параметрів переспрямовування скористайтеся пунктом меню .
На першому кроці слід створити основний профіль, щоб відокремити різні облікові записи пошти, якщо ви створите такі у майбутньому.
 |
Створення профілю KMail. |  |
Налаштовування нового профілю. |
Далі, перейдіть на вкладку на лівій панелі навігації. Там ви зможете налаштувати облікові записи вхідних і вихідних даних пошти.

Налаштовування роботи з вхідною поштою
Натисніть кнопку , потім виберіть Сервер пошти IMAP і натисніть кнопку . Після цього буде відкрито два вікна з пропозиціями щодо інтеграції до служби Торбинка паролів KDE. Для зручності виберіть варіант .
 |
Додавання нового облікового запису IMAP. |  |
Налаштовування торбинки паролів KDE. |
Тепер можна налаштувати вхідне з’єднання. Вкажіть будь-яку зручну для вас назву облікового запису. У полі Сервер IMAP вкажіть imap.gmail.com. У полі користувача має бути вказано адресу електронної пошти вашого облікового запису, у нашому прикладі — [email protected]. У полі Пароль слід вказати пароль до вашого облікового запису Gmail.
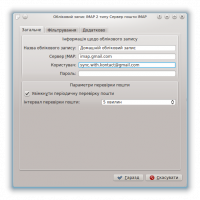
Далі, відкрийте вкладку і переконайтеся, що з’єднання встановлюватиметься на порту 993 і позначено варіант захисту даних . Щодо розпізнавання, відповідно до документації до KMail, рекомендується використовувати шифрування DIGEST-MD5, втім, на поточних серверах IMAP підтримки такого шифрування не передбачено, тому слід вибрати варіант без шифрування.
Натисніть кнопку . У відповідь знову буде показано запрошення служби Торбинка паролів KDE і знову для зручності ви можете вибрати варіант .
Щоб отримати нові повідомлення, позначте пункт теки «Вхідні» новоствореного облікового запису, у нашому прикладі Вхідні Gmail, і натисніть клавішу F5, щоб наказати програмі отримати нові повідомлення з сервера.
Налаштування вихідної пошти (з’єднання SMTP)
Для налаштовування вихідного з’єднання слід виконати подібні ж кроки з додавання нового з’єднання, яке буде оброблятися KMail як новий обліковий запис. Відкрийте вікно налаштовування KMail і перейдіть на сторінку за допомогою лівої панелі навігації. Замість вкладки , якою ми користувалися для налаштовування вхідного з’єднання (IMAP), перейдіть на вкладку .
Натисніть кнопку і виберіть варіант , потім натисніть кнопку . Буде відкрито діалогове вікно Налаштування облікового запису. Слід вказати наведені нижче параметри.
smtp.gmail.com (Позначте пункт button)
Назва вашого облікового запису Gmail. У нашому прикладі "[email protected]"
Ваш пароль до Gmail.
Для зручності позначте пункт . Далі, перейдіть на вкладку і вкажіть наведені нижче значення параметрів.
Після натискання кнопки «Гаразд» у діалоговому вікні. Натисніть кнопку «Зробити типовим», щоб зробити щойно додане з’єднання типовим.
Під час надсилання першого повідомлення за допомогою Kontact, вам слід зберегти реєстраційні дані у Торбинці паролів KDE, щоб не повторювати їхнє введення надалі.
GIF-анімація
Вітаємо, тепер ви зможете надсилати і отримувати поштові повідомлення за допомогою Kontact!



