Amarok/Manual/Organization/Collection/OrganizeCollection/cs: Difference between revisions
Created page with "{{Prevnext2 | prevpage=Special:myLanguage/Amarok/Manual/Organization/Collection/SearchInCollection | nextpage=Special:myLanguage/Amarok/Manual/Organization/Collection/Statisti..." |
No edit summary |
||
| (35 intermediate revisions by the same user not shown) | |||
| Line 3: | Line 3: | ||
==== Uspořádání sbírky ==== | ==== Uspořádání sbírky ==== | ||
I když je uspořádávání sbírky v '''Amaroku''' nezáludný úkol, budete zacházet se skutečnými soubory na vašem pevném disku. Ujistěte se, prosím, předtím než začnete, že máte své soubory zazálohovány. | |||
S dialogem pro '''uspořádání souborů''' v '''Amaroku''' můžete snadno spravovat multimediální soubory na svém pevném disku. Když změníte vzor pro pojmenování multimediálních souborů, uspořádáte je, což je velice výkonné. Pro přístup k dialogu pro '''uspořádání souborů''' klepněte pravým tlačítkem myši ba <menuchoice>Místní sbírka -> Uspořádat soubory</menuchoice> v poli s '''hudebními zdroji''' a objeví se rozhraní s nabídkami. | |||
{{ | {{Warning_cs|2=Varování|1=Použití této volby přesune soubory do nového umístění, takže nejen že potřebujete příslušná práva jak pro původní tak pro cílové umístění, ale i dostatek místa, obvykle dvojnásobek celkové souborové velikosti, aby se věc provedla plynule. Pokud si nejste jist, NEPOUŽÍVEJTE tuto volbu.}} | ||
[[File:Oraganize menu.png|center|thumb|200px| | [[File:Oraganize menu.png|center|thumb|200px|Nabídka k dialogu pro uspořádání sbírky]] | ||
Pokud se volba pro <menuchoice>uspořádání souborů</menuchoice> neobjeví, je možné, že máte zapnut sloučený pohled (přepnutý {{Icon|view-list-tree}}). Abyste své soubory uspořádal bezpečně, potřebujete své sbírky vidět samostatně, nikoli sloučené. | |||
===== | ===== Rozhraní pro uspořádání sbírky ===== | ||
Po vybrání volby pro '''uspořádání souborů''' nejprve uvidíte další volbu, která vám umožní přesun souborů do nového umístění, jakož současně i jejich překódování. V závislosti na kodecích, které máte nainstalovány v systému, nemusí být některé volby pro formát dostupné, a proto budou vyvedeny šedě: | |||
[[File:Amarok_2.8_OrganizeFilesTranscode.png|400px|center|thumb| | [[File:Amarok_2.8_OrganizeFilesTranscode.png|400px|center|thumb|První obrazovka při výběru volby pro uspořádání souborů]] | ||
Více informací najdete v části nazvané [[Special:myLanguage/Amarok/Manual/Organization/Transcoding|Překódování]]. | |||
Po klepnutí na tlačítko <menuchoice>Přesunout</menuchoice>, které je v horní části obrazovky, se ukáže následující rozhraní: | |||
[[File:Amarok_2.8_OrganizeTracks.png|500 px|center|thumb| | [[File:Amarok_2.8_OrganizeTracks.png|500 px|center|thumb| Dialog pro uspořádání skladeb]] | ||
<span id="Contents"></span> | <span id="Contents"></span> | ||
===== | ===== Obsah ===== | ||
<!--}-->{| border="1" cellpadding="5" | <!--}-->{| border="1" cellpadding="5" | ||
! | ! Položka rozhraní !! Popis | ||
|- | |- | ||
| <menuchoice> | | <menuchoice>Složka se sbírkou</menuchoice> || Výchozí složka se sbírkou. Více složek nastavíte v <menuchoice>Nastavení -> Nastavit Amarok</menuchoice>. | ||
|- | |- | ||
| ''' | | '''Pruh se symboly''' || Táhněte a pusťte více symbolů pro změnu pojmenovávacího vzoru vašich multimediálních souborů. Dostupné jen v <menuchoice>základním</menuchoice> zobrazení. | ||
|- | |- | ||
| <menuchoice> | | <menuchoice>Přednastavení formátů</menuchoice> || Když jste vytvořil svůj vzor pro pojmenování souborů, uložte jej jako přednastavení klepnutím na <menuchoice>Uložit přednastavení</menuchoice>. Přednastavení odstraníte klepnutím na <menuchoice>Odstranit přednastavení</menuchoice>. | ||
|- | |- | ||
| <menuchoice> | | <menuchoice>Nahradit mezery podtržítky</menuchoice> || Je-li zaškrtnuto, převede mezery v názvech souborů na podtržítka. | ||
|- | |- | ||
| <menuchoice> | | <menuchoice>Připojit The ke jménu umělce</menuchoice> || Je-li zaškrtnuto, jména umělců začínající na The, budou stylizována jako ', The'. | ||
|- | |- | ||
| <menuchoice>VFAT | | <menuchoice>Bezpečné názvy VFAT</menuchoice> || Je-li zaškrtnuto, nahradí znaky neslučitelné se souborovým systémem ''MS-DOS'' nebo ''VFAT'' podtržítky. Většina lidí může tuto volbu ponechat povolenou. | ||
|- | |- | ||
| <menuchoice> | | <menuchoice>Omezit na ASCII</menuchoice> || Je-li zaškrtnuto, všechny znaky, které nejsou ASCII, budou nahrazeny podtržítky. ''Nezaškrtávejte tuto volbu, máte-li ve svých značkách neanglické znaky''. Většina lidí může tuto volbu ponechat nezaškrtnutou. | ||
|- | |- | ||
| ''' | | '''Vlastní nahrazování znaků''' || Nahraďte výrazy značek napsané vámi v poli <menuchoice>Nahradit</menuchoice> řetězci znaků, které napíšete v poli <menuchoice>za</menuchoice> tímto polem. Užitečné, jsou-li v CDDB pravopisné chyby. | ||
|- | |- | ||
| <menuchoice> | | <menuchoice>Náhled cíle</menuchoice> || Ukáže původní vzor pro pojmenování vašich multimediálních souborů a jak budou vypadat, až se provedou změny (nedostupné od verze 2.4.2). | ||
|- | |- | ||
| <menuchoice> | | <menuchoice>Přepsat cíl</menuchoice> || Je-li zaškrtnuto, přepíše soubory se stejným názvem, aniž by bylo žádáno další potvrzení (nedostupné od verze 2.4.2). | ||
|} | |} | ||
===== | ===== Pokročilý obsah ===== | ||
Kódová verze '''pruhu se symboly''', která vám umožní kódovat formát názvu multimediálních souborů. Zapněte ji stisknutím <menuchoice>Pokročilé...</menuchoice> v nabídce rozhraní. Pro změnu nazpět klepněte na <menuchoice>Základní...</menuchoice>. | |||
Uzavřete podmínkové zahrnující argumenty, jako je číslo CD, do závorek, jako jsou tyto: | |||
{{Input|1=%artist%/%album%{/Disc %discnumber%}/%track% %title%}} | {{Input|1=%artist%/%album%{/Disc %discnumber%}/%track% %title%}} | ||
Poznámka: dříve bylo kódování <code>%token</code>, od 2.4 je to <code>%token%</code>. | |||
[[File:Amarok2.4OrganizeFilesAdvancedDialog.png|center|500 px]] | [[File:Amarok2.4OrganizeFilesAdvancedDialog.png|center|500 px]] | ||
Latest revision as of 21:26, 3 September 2013
Uspořádání sbírky
I když je uspořádávání sbírky v Amaroku nezáludný úkol, budete zacházet se skutečnými soubory na vašem pevném disku. Ujistěte se, prosím, předtím než začnete, že máte své soubory zazálohovány.
S dialogem pro uspořádání souborů v Amaroku můžete snadno spravovat multimediální soubory na svém pevném disku. Když změníte vzor pro pojmenování multimediálních souborů, uspořádáte je, což je velice výkonné. Pro přístup k dialogu pro uspořádání souborů klepněte pravým tlačítkem myši ba v poli s hudebními zdroji a objeví se rozhraní s nabídkami.

Pokud se volba pro neobjeví, je možné, že máte zapnut sloučený pohled (přepnutý ![]() ). Abyste své soubory uspořádal bezpečně, potřebujete své sbírky vidět samostatně, nikoli sloučené.
). Abyste své soubory uspořádal bezpečně, potřebujete své sbírky vidět samostatně, nikoli sloučené.
Rozhraní pro uspořádání sbírky
Po vybrání volby pro uspořádání souborů nejprve uvidíte další volbu, která vám umožní přesun souborů do nového umístění, jakož současně i jejich překódování. V závislosti na kodecích, které máte nainstalovány v systému, nemusí být některé volby pro formát dostupné, a proto budou vyvedeny šedě:

Více informací najdete v části nazvané Překódování.
Po klepnutí na tlačítko , které je v horní části obrazovky, se ukáže následující rozhraní:
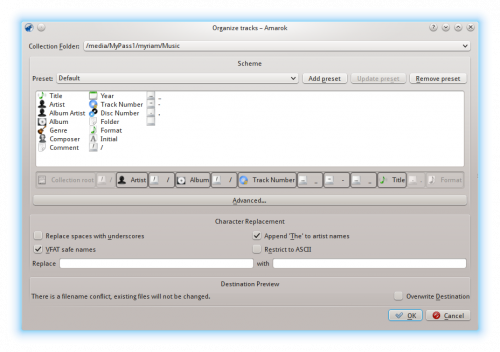
Obsah
| Položka rozhraní | Popis |
|---|---|
| Výchozí složka se sbírkou. Více složek nastavíte v . | |
| Pruh se symboly | Táhněte a pusťte více symbolů pro změnu pojmenovávacího vzoru vašich multimediálních souborů. Dostupné jen v zobrazení. |
| Když jste vytvořil svůj vzor pro pojmenování souborů, uložte jej jako přednastavení klepnutím na . Přednastavení odstraníte klepnutím na . | |
| Je-li zaškrtnuto, převede mezery v názvech souborů na podtržítka. | |
| Je-li zaškrtnuto, jména umělců začínající na The, budou stylizována jako ', The'. | |
| Je-li zaškrtnuto, nahradí znaky neslučitelné se souborovým systémem MS-DOS nebo VFAT podtržítky. Většina lidí může tuto volbu ponechat povolenou. | |
| Je-li zaškrtnuto, všechny znaky, které nejsou ASCII, budou nahrazeny podtržítky. Nezaškrtávejte tuto volbu, máte-li ve svých značkách neanglické znaky. Většina lidí může tuto volbu ponechat nezaškrtnutou. | |
| Vlastní nahrazování znaků | Nahraďte výrazy značek napsané vámi v poli řetězci znaků, které napíšete v poli tímto polem. Užitečné, jsou-li v CDDB pravopisné chyby. |
| Ukáže původní vzor pro pojmenování vašich multimediálních souborů a jak budou vypadat, až se provedou změny (nedostupné od verze 2.4.2). | |
| Je-li zaškrtnuto, přepíše soubory se stejným názvem, aniž by bylo žádáno další potvrzení (nedostupné od verze 2.4.2). |
Pokročilý obsah
Kódová verze pruhu se symboly, která vám umožní kódovat formát názvu multimediálních souborů. Zapněte ji stisknutím v nabídce rozhraní. Pro změnu nazpět klepněte na .
Uzavřete podmínkové zahrnující argumenty, jako je číslo CD, do závorek, jako jsou tyto:
%artist%/%album%{/Disc %discnumber%}/%track% %title%
Poznámka: dříve bylo kódování %token, od 2.4 je to %token%.


