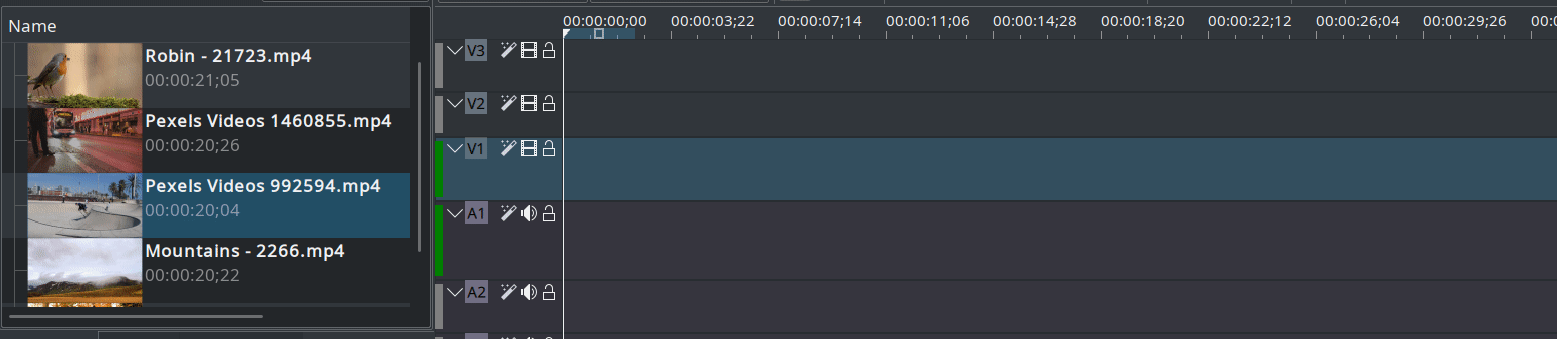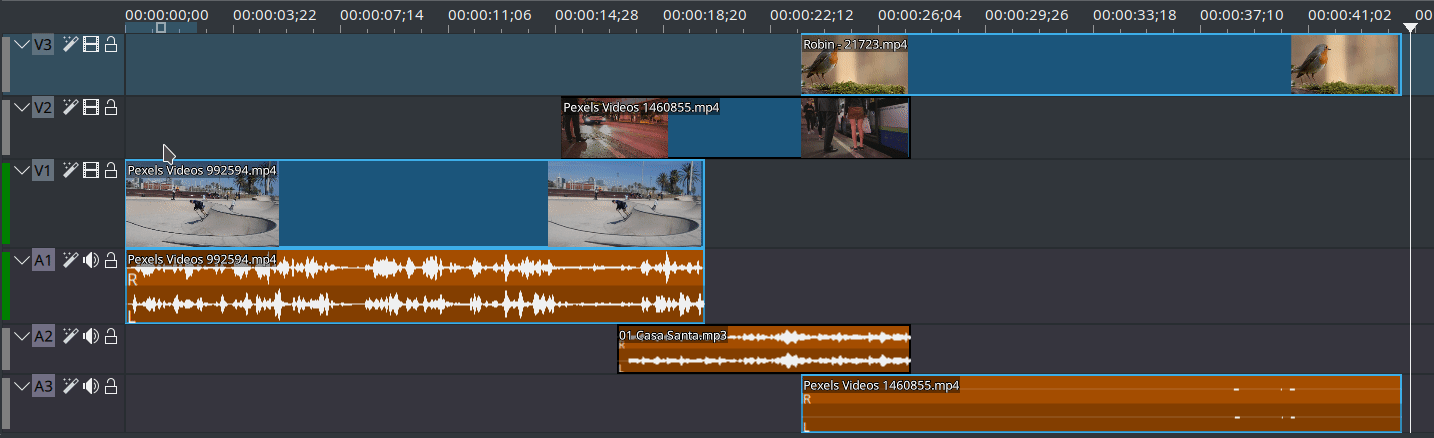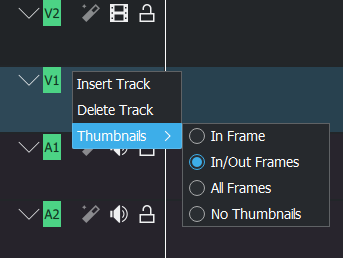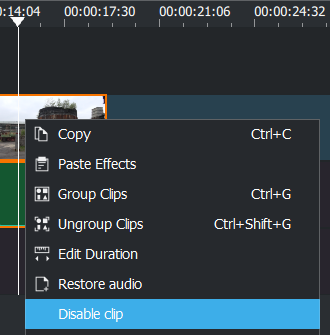Archive:Kdenlive/Manual/Timeline/zh-tw: Difference between revisions
Updating to match new version of source page |
Updating to match new version of source page |
||
| (9 intermediate revisions by the same user not shown) | |||
| Line 3: | Line 3: | ||
<!-- Please use level 3 heading (===) to aid docbook creation --> | <!-- Please use level 3 heading (===) to aid docbook creation --> | ||
<span id="Timeline"></span> | |||
== 時間軸 == | == 時間軸 == | ||
[[File:Kdenlive_timeline.png|300px|thumb|right|Timeline pane]]時間軸位於 '''Kdenlive'''的中心部分。它由四部分組成。(請看畫面截圖)。 | [[File:Kdenlive_timeline.png|300px|thumb|right|Timeline pane]]時間軸位於 '''Kdenlive'''的中心部分。它由四部分組成。(請看畫面截圖)。 | ||
< | <div class="mw-translate-fuzzy"> | ||
* 1 - 影音軌調整大小功能。這兩個圖示允許您增加或減少影音軌的高度。預設的高度可以在 '''Kdenlive's''' Settings 對話盒裏設定。 | * 1 - 影音軌調整大小功能。這兩個圖示允許您增加或減少影音軌的高度。預設的高度可以在 '''Kdenlive's''' Settings 對話盒裏設定。 | ||
</ | </div> | ||
< | <div class="mw-translate-fuzzy"> | ||
* 2 - '''Timeline ruler'''. 影格中顯示時間或是 hh:mm:ss 符號。綠色高亮的區域叫做選擇區,當您只想合成專案的某部分時是很有用的功能,左鍵時間軸的尺將移動[[Special:myLanguage/Kdenlive/Manual/Timeline#Timeline_Cursor.2FPosition_Carat|timeline cursor]] 然後到達那個位置。 The Timeline ruler context menu allows you to manage [[Special:myLanguage/Kdenlive/Manual/Timeline/Guides|Guides]]. | * 2 - '''Timeline ruler'''. 影格中顯示時間或是 hh:mm:ss 符號。綠色高亮的區域叫做選擇區,當您只想合成專案的某部分時是很有用的功能,左鍵時間軸的尺將移動[[Special:myLanguage/Kdenlive/Manual/Timeline#Timeline_Cursor.2FPosition_Carat|timeline cursor]] 然後到達那個位置。 The Timeline ruler context menu allows you to manage [[Special:myLanguage/Kdenlive/Manual/Timeline/Guides|Guides]]. | ||
</ | </div> | ||
3 - '''Track header'''. This box shows some options for a track. First is the track name (Main Video Track in the screenshot). That name can be changed by simply clicking in it. Below are icons to <menuchoice>Lock the track</menuchoice> {{Icon|kdenlive-lock}} which will prevent adding clips, removing clips, or moving of clips on the timeline; <menuchoice>Mute the track</menuchoice> {{Icon|kdenlive-hide-audio}}; <menuchoice>Hide video</menuchoice> {{Icon|kdenlive-hide-video}} from this track; and, <menuchoice>Enable/Disable track effects</menuchoice> {{Icon|Kdenlive-Wand}} allows you to enable or disable the effects applied to the track. Right clicking in the track header will give you a context menu allowing to manage (add / delete) tracks. | |||
* 4 - The track itself, this is where you can drop your clips. | * 4 - The track itself, this is where you can drop your clips. | ||
<span id="Timeline Cursor/Position Caret"></span> | <span id="Timeline Cursor/Position Caret"></span> | ||
'''Since Version 21.04.0''' | |||
'''Zoombars''' | |||
Besides the availability of zoombars in the monitor and keyframe scroll bars, zoombars are now available in the timeline as well. You can easily zoom in/out in the timeline by dragging the edges of the timeline scrollbar. (Vertical zoombars coming soon.) Recommend playing this video in full-screen mode. | |||
[[File: zoom-bar.mp4|2000px|center]] | |||
'''Key binding information''' | |||
Key binding info has been added on the left while context item information has been moved to the right of the status bar. Recommend playing this video in full-screen mode. | |||
[[File: context-and-keybinds.mp4|2000px|center]] | |||
'''Improved timeline visuals''' | |||
The timeline got a visual overhaul with more and better looking guides/marker colors, the guides have been moved above the timeline ruler while preview and zone bars have been moved below. | |||
[[File: timeline-overhaul.png]] | |||
Before (above) and after (below) | |||
=== Split Audio/Video === | |||
Since version 19.04.0 | |||
[[File:splitAV.gif]] | |||
Since version 19.04.0 the way timeline tracks work has changed. Each track is now either audio or video, and will only accept audio and video clips respectively. When dragging an AV clip from the project bin in the timeline, the clip will be automatically split, the video part going on a video track, and the audio part on an audio track. | |||
The separation of audio/video is important for implementing same-track-transitions. | |||
=== Timeline Cursor/Position Caret/Playhead === | === Timeline Cursor/Position Caret/Playhead === | ||
[[File: | [[File:kdenlive_timeline_playhead.png|left]] | ||
This indicates the position we are displaying in the [[Special:myLanguage/Kdenlive/Manual/Monitors#Project_Monitor|Project Monitor]]. You can scroll the position by dragging the Timeline cursor (a.k.a Position Caret or Playhead). | |||
This | Beginning with version 0.9.4, dragging the timeline cursor will play the audio of the clip (a.k.a. Audio Scrubbing). This feature only works if you have checked <menuchoice>Use Open GL for video display</menuchoice> in [[Special:myLanguage/Kdenlive/Manual/Settings_Menu/Configure_Kdenlive#Playback|Settings -> Configure Kdenlive -> Playback]]. | ||
=== Tracks === | === Tracks === | ||
The timeline is made of tracks. There are two | The timeline is made of tracks. There are two kinds of tracks: audio and video. The number of tracks is defined when creating a new project in the [[Special:myLanguage/Kdenlive/Manual/Projects and Files/Project Settings|Project Settings Dialog]]. Adding a clip in timeline can be achieved by dragging it from the [[Special:MyLanguage/Kdenlive/Manual/Projects_and_Files/Project_Tree|Project Bin]] or the [[Special:myLanguage/Kdenlive/Manual/Monitors|Clip Monitor]]. More about tracks see [[Special:MyLanguage/Kdenlive/Manual/Timeline_Menu/Tracks|Menu Tracks]] | ||
==== Resizing tracks ==== | |||
Since version 19.04.0 | |||
[[File:resize-tracks.gif]] | |||
Tracks can be individually resized. (Holding down <keycap>Shift</keycap> makes all video or audio tracks change in height simultaneously.) | |||
[[File:layout-modes.gif]] | |||
Switch live between two different layout modes (Mixed or Split). | |||
==== Configurable thumbnails for each track ==== | |||
Since version 19.04.0 | |||
[[File:Configurable_thumbnails.png]] | |||
You can choose to display between <menuchoice>In frame</menuchoice>, <menuchoice>In/Out frames</menuchoice>, <menuchoice>All frames</menuchoice> or <menuchoice>No thumbnails</menuchoice>. | |||
=== Disabling individual clips === | |||
Since version 19.04.0 | |||
[[File:Disabling_individual_clips.png]] | |||
Individual clips can be disabled while still in the timeline but with no audio and no video – (works for all clip types). Right-click on the clip and choose <menuchoice>Disable clip</menuchoice> or <menuchoice>Enable clip</menuchoice>. | |||
=== See also === | === See also === | ||
| Line 47: | Line 106: | ||
{{Prevnext2 | {{Prevnext2 | ||
| prevpage=Special:MyLanguage/Kdenlive/Manual/Projects_and_Files | nextpage=Special:MyLanguage/Kdenlive/Manual/Timeline/Editing | | prevpage=Special:MyLanguage/Kdenlive/Manual/Projects_and_Files/Management | nextpage=Special:MyLanguage/Kdenlive/Manual/Timeline/Editing | ||
| prevtext= | | prevtext=Clip Management | nexttext=Editing | ||
| index=Special:MyLanguage/Kdenlive/Manual | indextext=Back to menu | | index=Special:MyLanguage/Kdenlive/Manual | indextext=Back to menu | ||
}} | }} | ||
[[Category:Kdenlive]] | [[Category:Kdenlive]] | ||
Latest revision as of 13:12, 15 August 2023
時間軸

時間軸位於 Kdenlive的中心部分。它由四部分組成。(請看畫面截圖)。
- 1 - 影音軌調整大小功能。這兩個圖示允許您增加或減少影音軌的高度。預設的高度可以在 Kdenlive's Settings 對話盒裏設定。
- 2 - Timeline ruler. 影格中顯示時間或是 hh:mm:ss 符號。綠色高亮的區域叫做選擇區,當您只想合成專案的某部分時是很有用的功能,左鍵時間軸的尺將移動timeline cursor 然後到達那個位置。 The Timeline ruler context menu allows you to manage Guides.
3 - Track header. This box shows some options for a track. First is the track name (Main Video Track in the screenshot). That name can be changed by simply clicking in it. Below are icons to ![]() which will prevent adding clips, removing clips, or moving of clips on the timeline;
which will prevent adding clips, removing clips, or moving of clips on the timeline; ![]() ;
; ![]() from this track; and,
from this track; and, ![]() allows you to enable or disable the effects applied to the track. Right clicking in the track header will give you a context menu allowing to manage (add / delete) tracks.
allows you to enable or disable the effects applied to the track. Right clicking in the track header will give you a context menu allowing to manage (add / delete) tracks.
- 4 - The track itself, this is where you can drop your clips.
Since Version 21.04.0
Zoombars
Besides the availability of zoombars in the monitor and keyframe scroll bars, zoombars are now available in the timeline as well. You can easily zoom in/out in the timeline by dragging the edges of the timeline scrollbar. (Vertical zoombars coming soon.) Recommend playing this video in full-screen mode.
Key binding information
Key binding info has been added on the left while context item information has been moved to the right of the status bar. Recommend playing this video in full-screen mode.
Improved timeline visuals
The timeline got a visual overhaul with more and better looking guides/marker colors, the guides have been moved above the timeline ruler while preview and zone bars have been moved below.
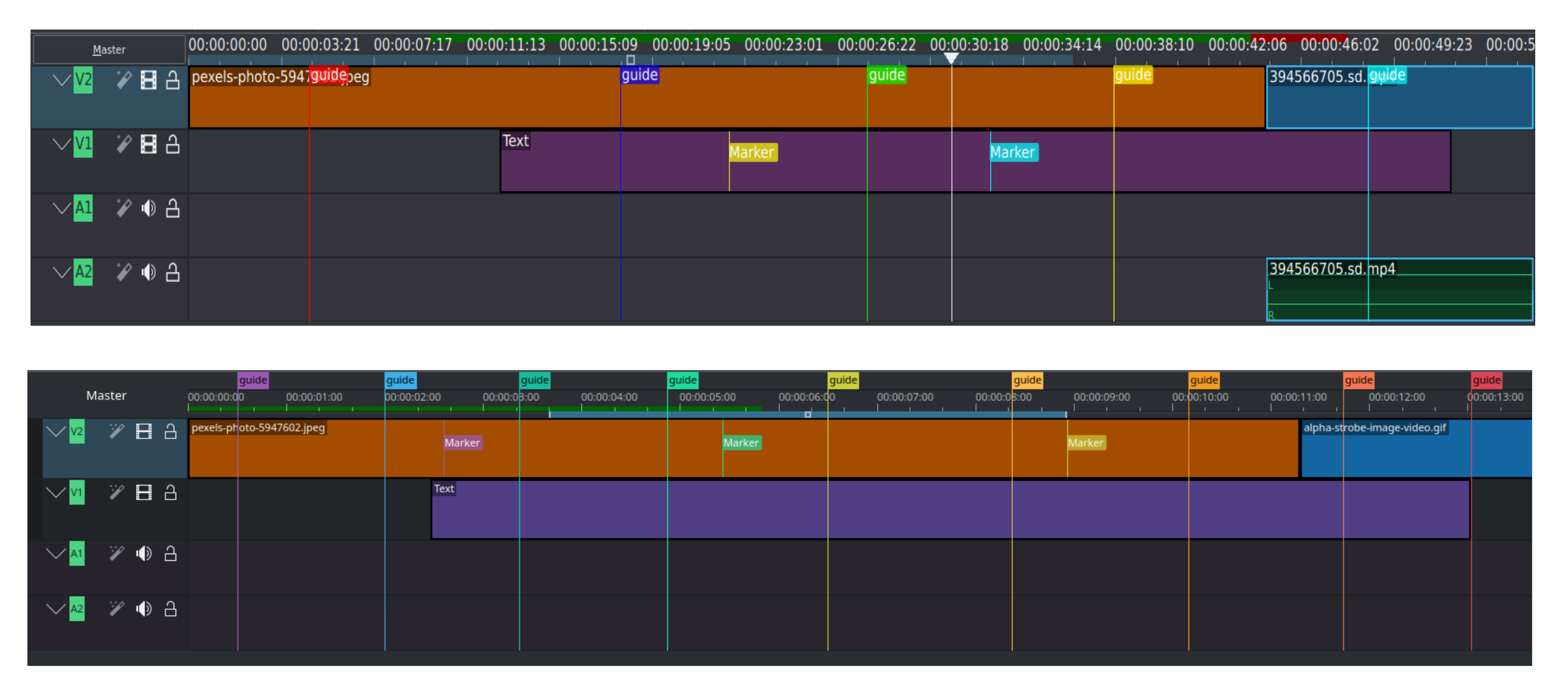 Before (above) and after (below)
Before (above) and after (below)
Split Audio/Video
Since version 19.04.0
Since version 19.04.0 the way timeline tracks work has changed. Each track is now either audio or video, and will only accept audio and video clips respectively. When dragging an AV clip from the project bin in the timeline, the clip will be automatically split, the video part going on a video track, and the audio part on an audio track.
The separation of audio/video is important for implementing same-track-transitions.
Timeline Cursor/Position Caret/Playhead

This indicates the position we are displaying in the Project Monitor. You can scroll the position by dragging the Timeline cursor (a.k.a Position Caret or Playhead).
Beginning with version 0.9.4, dragging the timeline cursor will play the audio of the clip (a.k.a. Audio Scrubbing). This feature only works if you have checked in Settings -> Configure Kdenlive -> Playback.
Tracks
The timeline is made of tracks. There are two kinds of tracks: audio and video. The number of tracks is defined when creating a new project in the Project Settings Dialog. Adding a clip in timeline can be achieved by dragging it from the Project Bin or the Clip Monitor. More about tracks see Menu Tracks
Resizing tracks
Since version 19.04.0
Tracks can be individually resized. (Holding down Shift makes all video or audio tracks change in height simultaneously.)
Switch live between two different layout modes (Mixed or Split).
Configurable thumbnails for each track
Since version 19.04.0
You can choose to display between , , or .
Disabling individual clips
Since version 19.04.0
Individual clips can be disabled while still in the timeline but with no audio and no video – (works for all clip types). Right-click on the clip and choose or .
See also