Archive:Kdenlive/Manual/Project Menu/Render/da: Difference between revisions
Updating to match new version of source page |
Updating to match new version of source page |
||
| (15 intermediate revisions by 2 users not shown) | |||
| Line 9: | Line 9: | ||
Renderingsdialogen bringes frem ved at klikke på rendérknappen {{Icon1|Kdenlive Render button.png}}, ved at vælge <menuchoice>Rendér</menuchoice> i [[Special:myLanguage/Kdenlive/Manual/Project_Menu|Menuen Projekt]] eller ved at bruge tastaturgenvejen <keycap>Ctrl + Enter</keycap>. | Renderingsdialogen bringes frem ved at klikke på rendérknappen {{Icon1|Kdenlive Render button.png}}, ved at vælge <menuchoice>Rendér</menuchoice> i [[Special:myLanguage/Kdenlive/Manual/Project_Menu|Menuen Projekt]] eller ved at bruge tastaturgenvejen <keycap>Ctrl + Enter</keycap>. | ||
===== Renderingsdialog Ver 17.04 ===== | |||
[[File:Kdenlive Render dialog 17 04.png|frame|left|Filrenderingsdialog - ver 17.04]] | |||
<br clear=all> | |||
===== Kategorier af renderingsprofiler ===== | ===== Kategorier af renderingsprofiler ===== | ||
[[File:Kdenlive Render dialog 17 04 categories expanded.png|frame|left|Kategorier af filrenderingsprofiler - ver 17.04]] | |||
<br clear=all> | |||
'''Kdenlive''' | '''Kdenlive''' giver dig mange forskellige forhåndsdefinerede renderingsprofiler at vælge imellem. Renderingsprofilerne er organiseret i kategorier. Se billedet herover. | ||
[[File:Kdenlive Rendering options2.png]] | [[File:Kdenlive Rendering options2.png]] | ||
<span id="File Rendering"></span> | <span id="File Rendering"></span> | ||
====== Filrendering ====== | <span id="File_Rendering_-_earlier_Versions"></span> | ||
====== Filrendering - tidligere versioner ====== | |||
De følgende figurer viser renderingsdialogen, når kategorien i <menuchoice>Destination</menuchoice> er '''Filrendering'''. De første to figurer viser dialogens layout i ver 0.9.10 af '''Kdenlive''', og den tredje figur viser dialogens fremtræden i ver 0.9.8. | |||
Version 0.9.10 | Version 0.9.10 af '''Kdenlive''' ændrede renderingsdialogen betydeligt, da den implementerer en metode til at vælge at rendere projketet enten med en variabel videobitrate (VBR) eller en konstant videobitrate (CBR) | ||
<span id="Variable Bit Rate - earlier Versions"></span> | |||
<span id="Variable_Bit_Rate_-_earlier_Versions"></span> | |||
====== Variabel bitrate - tidligere versions ====== | |||
[[File:Kdenlive Render dialog vbr 0.9.10.png |frame|left|Filrenderingsdialog Variabel bitrate - ver 0.9.10]] | |||
[[File:Kdenlive Render dialog vbr 0.9.10.png |frame|left| | |||
<br clear=all> | <br clear=all> | ||
Når du vælger en variabel bitrate, så har afsnittet <menuchoice>Filstørrelse</menuchoice> en drop-ned-liste, hvor du kan vælge den ønskede '''Videokvalitet'''. Dette tal er et codec-afhængigt tal, som angiver den kvalitet, som videone renderes til. Generelt betyder lavere tal bedre kvalitet og større filer. (fx for x264, MPEG, VPx), men nogle codecs bruger omvendt orden (fx Theora). De profiler, som følger med '''Kdenlive''' angiver tallene ordnet fra bedste kvalitet (næsten tabsfrit) til lavere kvalitet (som stadig ikke forringer for meget). Den præcise størrelse af den producerede fil kan ikke forudsiges, ner man bruger VBR-metoden. Ideen er, at du angiver en videokvalitet, som du ønsker for hele videoen, og den indkodningen optimerer bitraten, sådan at kvaliteten bliver konstant med lavere bitrate i scener, hvor der ikke sker så meget og højere bitrate når der sker meget. | |||
Example: 1min 55 | Example: 1min 55 sekunder af 720 x 576 H.264 optagelse med en iPhone renderet med kvaliety 15 med H.264/AAC High Profile ville give en filstørrelse på 186 Mb. Rendering af den samme optagelse i kvalitet 20 giver en 83Mb fil. | ||
<span id="Constant Bit Rate - earlier Versions"></span> | |||
<span id="Constant_Bit_Rate_-_earlier_Versions"></span> | |||
====== Konstantb bitrate - tidligere versioner ====== | |||
[[File:Kdenlive Render dialog cbr 0.9.10.png |frame|left|Filrenderingsdialog Konstant bitrate - ver 0.9.10]] | |||
[[File:Kdenlive Render dialog cbr 0.9.10.png |frame|left| | |||
<br clear=all> | <br clear=all> | ||
Når du vælger en profil med konstant bitrate (CBR), så viser afsnittet <menuchoice>Filstørrelse</menuchoice> en drop-ned-liste, hvor du kan vælge den ønskede '''Videobitrate'''. Det er ligesom i ver <= 0.9.8. Du vælger den bitrate videoen skal indkodes med dor hele videoen. | |||
[[File:Kdenlive Render dialog 0.9.8.png|frame|left| | [[File:Kdenlive Render dialog 0.9.8.png|frame|left|Filrenderingsdialog - ver 0.9.8]] | ||
<br clear=all> | <br clear=all> | ||
====== DVD-rendering ====== | <span id="DVD_Rendering_-_earlier_Versions"></span> | ||
====== DVD-rendering - tidligere versioner ====== | |||
DVD-rendering producerer filer, som er kompatible med programmer til lave DVD'er. MPEG2-filer oprettet med profiler til [[Special:myLanguage/Kdenlive/Manual/Project_Menu/Render#File_Rendering|filrendering]] har mindre chance for at være kompatible med DVD-programmer. | DVD-rendering producerer filer, som er kompatible med programmer til lave DVD'er. MPEG2-filer oprettet med profiler til [[Special:myLanguage/Kdenlive/Manual/Project_Menu/Render#File_Rendering|filrendering]] har mindre chance for at være kompatible med DVD-programmer. Se [[Special:myLanguage/Kdenlive/Manual/Project_Menu/Render#Variable Bit Rate - earlier Versions|Variabel bitrate]] og [[Special:myLanguage/Kdenlive/Manual/Project_Menu/Render#Konstant bitrate - earlier Versions|Konstant bitrate]] for information om kvalitetsindstillinger. For DVD VBR betyder lavere tal for <menuchoice>Videokvalitet</menuchoice> bedre kvalitet. | ||
Bemærk, at denne funktion ikke opretter et DVD-filsystem. Den laver blot DVD-kompatible MPEG2-filer, som kan bruges med programmer til at lave DVD'er. Hvis du markerer tilvalget <menuchoice>Åben DVD-guide efter generering</menuchoice>, så åbnes [[Special:myLanguage/Kdenlive/Manual/File Menu/DVD Wizard|DVD-guiden]], som du kan bruge til at oprette et DVD-filsystem (i .ISO-format). DVD-guiden kan også åbnes fra [[Special:myLanguage/Kdenlive/Manual/File Menu|Menuen Fil]]. | Bemærk, at denne funktion ikke opretter et DVD-filsystem. Den laver blot DVD-kompatible MPEG2-filer, som kan bruges med programmer til at lave DVD'er. Hvis du markerer tilvalget <menuchoice>Åben DVD-guide efter generering</menuchoice>, så åbnes [[Special:myLanguage/Kdenlive/Manual/File Menu/DVD Wizard|DVD-guiden]], som du kan bruge til at oprette et DVD-filsystem (i .ISO-format). DVD-guiden kan også åbnes fra [[Special:myLanguage/Kdenlive/Manual/File Menu|Menuen Fil]]. | ||
<menuchoice>Opret kapitelfil baseret på hjælpelinjer</menuchoice> aktiverer kapitelmarkeringer på din DVD. Kapitler fungerer sammen med DVD-afspillerens "næste"- og "forrige"-knap, og du kan opbygge menuer til at vælge scener. For at oprette kapitler skal du bruge [[Special:myLanguage/Kdenlive/Manual/Timeline/Guides|hjælpelinjer]] i projektets tidslinje til at markere hvert kapitel. | <menuchoice>Opret kapitelfil baseret på hjælpelinjer</menuchoice> aktiverer kapitelmarkeringer på din DVD. Kapitler fungerer sammen med DVD-afspillerens "næste"- og "forrige"-knap, og du kan opbygge menuer til at vælge scener. For at oprette kapitler skal du bruge [[Special:myLanguage/Kdenlive/Manual/Timeline/Guides|hjælpelinjer]] i projektets tidslinje til at markere hvert kapitel. | ||
[[File:Kdenlive DVD rendering.png]] | [[File:Kdenlive DVD rendering.png]] | ||
====== Websteder ====== | <span id="Websites_-_earlier_Versions"></span> | ||
====== Websteder - tidligere versioner ====== | |||
[[File:Kdenlive WebSites rendering.png]] | [[File:Kdenlive WebSites rendering.png]] | ||
====== Mobile enheder ====== | <span id="Mobile_Devices_-_earlier_Versions"></span> | ||
====== Mobile enheder - tidligere versioner ====== | |||
[[File:Kdenlive Mobile devices.png]] | [[File:Kdenlive Mobile devices.png]] | ||
<span id="Create_Custom_Render_Profiles"></span> | |||
===== Opret tilpassede renderingsprofiler ===== | ===== Opret tilpassede renderingsprofiler ===== | ||
| Line 67: | Line 80: | ||
Parametrene i renderingsprofiler er "melt"-parametre. Tjek melts [http://www.mltframework.org/bin/view/MLT/Documentation dokumentation] for en forklaring af deres betydning eller skriv <code>melt -help</code> i en kommandolinje. | Parametrene i renderingsprofiler er "melt"-parametre. Tjek melts [http://www.mltframework.org/bin/view/MLT/Documentation dokumentation] for en forklaring af deres betydning eller skriv <code>melt -help</code> i en kommandolinje. | ||
Skærmbillederne herover viser dialogen '''Gem profil''', som den ser ud i vers a= 0.9.4 af '''Kdenlive'''. | |||
I versioner >= 0.9.5 er der en forbedret version af dialogen '''Gem profil''' (se herunder), som lader di tilpasse de bitrater, der skal kunne vælges i renderingsprofilen. | |||
[[File:Kdenlive Custom render profile 0.9.5.png|350px]] | [[File:Kdenlive Custom render profile 0.9.5.png|350px]] | ||
| Line 75: | Line 88: | ||
Se også [[Special:myLanguage/Kdenlive/Manual/Project_Menu/Render/Render_Profile_Parameters|Parametre til renderingsprofiler - hvordan de læses]] | Se også [[Special:myLanguage/Kdenlive/Manual/Project_Menu/Render/Render_Profile_Parameters|Parametre til renderingsprofiler - hvordan de læses]] | ||
<span id="Rendering_In_Batch_mode"></span> | |||
===== Rendering i batchtilstand ===== | ===== Rendering i batchtilstand ===== | ||
| Line 83: | Line 97: | ||
[[File:Kdenlive Rendering job queue.png|500px]] | [[File:Kdenlive Rendering job queue.png|500px]] | ||
<span id="Rendering_Using_the_Guide_Zone_Option"></span> | |||
===== Rendering med brug af hjælpelinjer ===== | ===== Rendering med brug af hjælpelinjer ===== | ||
Dette gør brug af [[Special:MyLanguage/Kdenlive/Manual/Timeline/Guides|hjælpelinjer]] til at definere et område af projektet, som skal renderes. Se [[Special:myLanguage/Kdenlive/Manual/Rendering|Rendering ved brug af hjælpelinjer og renderingsscripts]]. | Dette gør brug af [[Special:MyLanguage/Kdenlive/Manual/Timeline/Guides|hjælpelinjer]] til at definere et område af projektet, som skal renderes. Se [[Special:myLanguage/Kdenlive/Manual/Rendering|Rendering ved brug af hjælpelinjer og renderingsscripts]]. | ||
<span id="Rendering Using the Selected Zone Option"></span> | <span id="Rendering Using the Selected Zone Option"></span> | ||
<span id="Rendering_Using_the_Selected_Zone_Option"></span> | |||
===== Rendering ved brug af tilvalget Valgt zone ===== | ===== Rendering ved brug af tilvalget Valgt zone ===== | ||
Hvis du aktiverer radioknappen <menuchoice>Valgt zone</menuchoice> nederst i renderingsdialogen, så vil '''Kdenlive''' kun rendere den del af projektet, som er inkluderet i en markeret zone. Se [[Special:myLanguage/Kdenlive/Manual/Monitors#Creating_Zones_in_Project_Monitor|Opret zoner i projektmonitoren]] | Hvis du aktiverer radioknappen <menuchoice>Valgt zone</menuchoice> nederst i renderingsdialogen, så vil '''Kdenlive''' kun rendere den del af projektet, som er inkluderet i en markeret zone. Se [[Special:myLanguage/Kdenlive/Manual/Monitors#Creating_Zones_in_Project_Monitor|Opret zoner i projektmonitoren]] | ||
===== | <span id="Render_Overlay"></span> | ||
===== Renderingsoverlægning ===== | |||
[[File:Kdenlive Render overlay.png ]] | [[File:Kdenlive Render overlay.png ]] | ||
Dette tilvalg lægger en tidskode eller frametæller over den renderede video. Overlægningen gælder hele det renderede projekt. Alternativt kan du bruge effekten [[Special:MyLanguage/Kdenlive/Manual/Effects/Misc/Dynamic_Text|Dynamisk tekst]] til at overlægge udvalgte områder af videoen. | |||
[[File:Kdenlive Render overlay result eg.png|150px|frame|left| | [[File:Kdenlive Render overlay result eg.png|150px|frame|left|result af renderingsoverlægning]] | ||
<br clear=all> | <br clear=all> | ||
===== | ===== Eksport af metadata ===== | ||
Markér dette, hvis du vil have de metadata, som du indgav i <menuchoice>Projektindstillinger</menuchoice>[[Special:MyLanguage/Kdenlive/Manual/Projects_and_Files/Project_Settings#Metadata_Tab|Metadata]] placeret i den renderede fils metadata. | |||
I version 0.9.6 til Linux skal du dobbeltklikke i dataområdet i et metadatafelt for at kunne indgive data i feltet. | |||
Billedet viser metadata-indstillinger for et projekt: | |||
[[File:Kdenlive project settings metadata.png]] | [[File:Kdenlive project settings metadata.png]] | ||
Dette er metadata i det resulterende klip (renderet med <menuchoice>Eksportér metadata</menuchoice> markeret). | |||
[[File:Kdenlive Clip properties metadata res.png]] | [[File:Kdenlive Clip properties metadata res.png]] | ||
| Line 122: | Line 141: | ||
}} | }} | ||
Dette viser en fejl i v. 0.9.4 af '''Kdenlive''' — den fulde titel bliver ikke indført i metadata — den afskæres ved det første mellemrum. Dette er blevet rettet i v. 0.9.5 af '''Kdenlive''' som Mantis nr. [http://www.kdenlive.org/mantis/view.php?id=2996 2996]. | Dette viser en fejl i v. 0.9.4 af '''Kdenlive''' — den fulde titel bliver ikke indført i metadata — den afskæres ved det første mellemrum. Dette er blevet rettet i v. 0.9.5 af '''Kdenlive''' som Mantis nr. [http://www.kdenlive.org/mantis/view.php?id=2996 2996]. | ||
===== | <span id="Export_Audio_Checkbox"></span> | ||
===== Afkrydsningsfeltet Eksportér lyd ===== | |||
Dette er et usædvanligt afkrydsningsfelt. I stedet for den normale til/fra-opførsel skifter <menuchoice>Eksportér lyd</menuchoice> imellem tre valgmuligheder. | |||
[[File:Kdenlive Export audio check box crop.png ]] | [[File:Kdenlive Export audio check box crop.png ]] | ||
| Line 135: | Line 153: | ||
<br clear=all> | <br clear=all> | ||
Som om det ikke var forvirrende nok, så kan valgmuligheden '''Eksportér lyd (automatisk)''' se ud på forskellige måder afhængigt af distribution, dit skrivebordsmiljø og tema. Se tre eksempler herunder: | |||
<br clear=all> | <br clear=all> | ||
[[File:Kdenlive Export audio check box crop.png ]] | [[File:Kdenlive Export audio check box crop.png ]] | ||
| Line 141: | Line 159: | ||
[[File:kdenlive export audio automatic nocheck.png ]] | [[File:kdenlive export audio automatic nocheck.png ]] | ||
Uanset hvordan afkrydsningsfeltet ser ud med '''Eksportér lyd (automatisk)''' valgt, så kan du være sikker p, at den valgmulighed du ser er den, der er aktiveret. | |||
Hvad betyder de tre valgmuligheder så? | |||
'' | '''Eksportér lyd (automatisk)''' betyder detektér et eventuelt lydspor og skriv det, hvis det findes. | ||
'' | Når '''Eksportér lyd''' er markeret, så skrives der et lydspor til den renderede fil, hvad enten der er et lydspor eller ej. | ||
'' | Når '''Eksportér lyd''' er slået fra, så skrives der intet lydspor til den renderede fil. | ||
Forskellen mellem at vælge '''Eksportér lyd''' eller '''Eksportér lyd (automatisk)''' kan ses i situationer, hvor du har en video men intet lydspor i tidslinjen og hvor videoen selv heller ikke har et lydspor. Et eksempel på sådan en situation vises i skærmbilledet herunder. | |||
[[File:Kdenlive Video with no audio.png]] | [[File:Kdenlive Video with no audio.png]] | ||
I denne situation vil den renderede fil ikke have et lydspor hvis du renderer med '''Eksportér lyd (automatisk)''' (resultat 1 i skærmbilledet herunder); hvis du derimod renderer med '''Eksportér lyd''', så vil den renderede fil indeholde et lydspor — sporet vil dog være tomt (resultat 2 i skærmbilledet herunder). | |||
[[File:Kdenlive Render export audio auto vs just checked2.png ]] | [[File:Kdenlive Render export audio auto vs just checked2.png ]] | ||
FFprobe | FFprobe på en fil genereret fra et lydløs spor med '''Eksportér lyd (automatisk)'''. Bemærk at der kun er en strøm — Stream #0.0 — en videostrøm. '''Kdenlive''' detekterede at der ikke var noget lydspor og skrev derfor ikke et. | ||
{{Input|1=$ ffprobe dog_rotated_exp_audio_auto.mp4}} | {{Input|1=$ ffprobe dog_rotated_exp_audio_auto.mp4}} | ||
| Line 171: | Line 189: | ||
}} | }} | ||
FFprobe | FFprobe på en fil genereret fra et lydløs spor med '''Eksportér lyd''' markeret. Bemærk to strømme — Stream #0.0 og Stream #0.1 — den sidste er en aac-lydstrøm. Vi tvang '''Kdenlive''' til at skrive et lydspor, selv om der ikke var noget lydspor at skrive. | ||
{{Input|1=$ ffprobe dog_rotated_exp_audio.mp4}} | {{Input|1=$ ffprobe dog_rotated_exp_audio.mp4}} | ||
| Line 186: | Line 204: | ||
}} | }} | ||
I tilfælde, hvor der er et lydspor ... | |||
[[File:Kdenlive Video plus Audio in seperate tracks.png]] | [[File:Kdenlive Video plus Audio in seperate tracks.png]] | ||
Rendering | Rendering med '''Eksportér lyd''' slået fra vil producere en fil uden lydspor — resultat 4 i skærmbilledet herover. Både '''Eksportér lyd (automatisk)''' (resultat 3 i skærmbilledet herover) og '''Eksportér lyd''' vil producere filer med lydspor. | ||
===== | <span id="Encoder_Threads"></span> | ||
===== Kodertråde ===== | |||
[[File:Kdenlive Encoder threads.png]] | [[File:Kdenlive Encoder threads.png]] | ||
===== | Bestemmer værdien af '''Kodertråde''' som videregives til melt. Til kodning til visse codecs, nemlig MPEG-2, MPEG-4, H.264 og VP8 kan '''Kdenlive''' bruge mere end en tråd og kan således gøre brug af flere cores. Forøg dette tal for at udnytte denne funktion på multi-core-maskiner. Se [http://www.mltframework.org/bin/view/MLT/ConsumerAvformat#threads melt doco - threads] og [http://www.mltframework.org/bin/view/MLT/Questions#Does_MLT_take_advantage_of_multi melt FAQ]. | ||
<span id="Scanning_Dropdown"></span> | |||
===== Drop-ned-listen Scanner ===== | |||
[[File:Kdenlive Render scanning.png]] | [[File:Kdenlive Render scanning.png]] | ||
Dette tilvalg kontrollerer indstillingen for frame-scanning, som den renderede fil vil få. Valgmuligheder er "Gennemtving progressiv", "Gennemtving interlacet" og "Automatisk". | |||
"Automatisk" får den renderede fil til at få den indstilling for scanning, som er defineret i [[Special:MyLanguage/Kdenlive/Manual/Projects_and_Files/Project_Settings#Project_Settings_Tab|projektindstillingerne]]. Brug de andre valgmuligheder til at forbigå projektindstillngens værdi. | |||
{{Prevnext2 | {{Prevnext2 | ||
Latest revision as of 14:18, 11 August 2023
Rendering
Rendering er den proces, hvor de redigerede klip gemmes som et enkelt, færdigt videoklip. Under renderingsprocessen kan videoen blive kompromeret og konverteret til et antal forskellige videoformater (også kendt som codecs).
Renderingsdialogen bringes frem ved at klikke på rendérknappen ![]() , ved at vælge i Menuen Projekt eller ved at bruge tastaturgenvejen Ctrl + Enter.
, ved at vælge i Menuen Projekt eller ved at bruge tastaturgenvejen Ctrl + Enter.
Renderingsdialog Ver 17.04
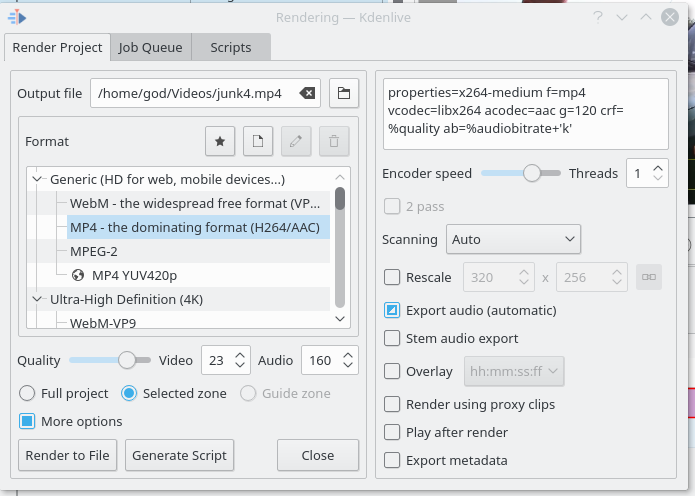
Kategorier af renderingsprofiler
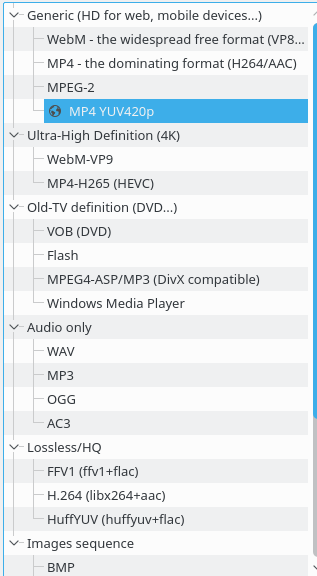
Kdenlive giver dig mange forskellige forhåndsdefinerede renderingsprofiler at vælge imellem. Renderingsprofilerne er organiseret i kategorier. Se billedet herover.
Filrendering - tidligere versioner
De følgende figurer viser renderingsdialogen, når kategorien i er Filrendering. De første to figurer viser dialogens layout i ver 0.9.10 af Kdenlive, og den tredje figur viser dialogens fremtræden i ver 0.9.8.
Version 0.9.10 af Kdenlive ændrede renderingsdialogen betydeligt, da den implementerer en metode til at vælge at rendere projketet enten med en variabel videobitrate (VBR) eller en konstant videobitrate (CBR)
Variabel bitrate - tidligere versions

Når du vælger en variabel bitrate, så har afsnittet en drop-ned-liste, hvor du kan vælge den ønskede Videokvalitet. Dette tal er et codec-afhængigt tal, som angiver den kvalitet, som videone renderes til. Generelt betyder lavere tal bedre kvalitet og større filer. (fx for x264, MPEG, VPx), men nogle codecs bruger omvendt orden (fx Theora). De profiler, som følger med Kdenlive angiver tallene ordnet fra bedste kvalitet (næsten tabsfrit) til lavere kvalitet (som stadig ikke forringer for meget). Den præcise størrelse af den producerede fil kan ikke forudsiges, ner man bruger VBR-metoden. Ideen er, at du angiver en videokvalitet, som du ønsker for hele videoen, og den indkodningen optimerer bitraten, sådan at kvaliteten bliver konstant med lavere bitrate i scener, hvor der ikke sker så meget og højere bitrate når der sker meget.
Example: 1min 55 sekunder af 720 x 576 H.264 optagelse med en iPhone renderet med kvaliety 15 med H.264/AAC High Profile ville give en filstørrelse på 186 Mb. Rendering af den samme optagelse i kvalitet 20 giver en 83Mb fil.
Konstantb bitrate - tidligere versioner

Når du vælger en profil med konstant bitrate (CBR), så viser afsnittet en drop-ned-liste, hvor du kan vælge den ønskede Videobitrate. Det er ligesom i ver <= 0.9.8. Du vælger den bitrate videoen skal indkodes med dor hele videoen.

DVD-rendering - tidligere versioner
DVD-rendering producerer filer, som er kompatible med programmer til lave DVD'er. MPEG2-filer oprettet med profiler til filrendering har mindre chance for at være kompatible med DVD-programmer. Se Variabel bitrate og Konstant bitrate for information om kvalitetsindstillinger. For DVD VBR betyder lavere tal for bedre kvalitet.
Bemærk, at denne funktion ikke opretter et DVD-filsystem. Den laver blot DVD-kompatible MPEG2-filer, som kan bruges med programmer til at lave DVD'er. Hvis du markerer tilvalget , så åbnes DVD-guiden, som du kan bruge til at oprette et DVD-filsystem (i .ISO-format). DVD-guiden kan også åbnes fra Menuen Fil.
aktiverer kapitelmarkeringer på din DVD. Kapitler fungerer sammen med DVD-afspillerens "næste"- og "forrige"-knap, og du kan opbygge menuer til at vælge scener. For at oprette kapitler skal du bruge hjælpelinjer i projektets tidslinje til at markere hvert kapitel.
Websteder - tidligere versioner
Mobile enheder - tidligere versioner
Opret tilpassede renderingsprofiler
Du kan oprette dine egne tilpassede renderingsprofiler ved at klikke på knappen, som er fremhævet i skærmbilledet herunder
Dette vil åbne dialogen Gem profil (også vist i ovenstående skærmbillede)og feltet vil være udfyldt med renderingsparametrene for den profil, som var markeret da du klikkede på knappen ![]() . Du kan redigere parametrenes værdier og gemme din egen tilpassede renderingsprofil.
. Du kan redigere parametrenes værdier og gemme din egen tilpassede renderingsprofil.
Parametrene i renderingsprofiler er "melt"-parametre. Tjek melts dokumentation for en forklaring af deres betydning eller skriv melt -help i en kommandolinje.
Skærmbillederne herover viser dialogen Gem profil, som den ser ud i vers a= 0.9.4 af Kdenlive.
I versioner >= 0.9.5 er der en forbedret version af dialogen Gem profil (se herunder), som lader di tilpasse de bitrater, der skal kunne vælges i renderingsprofilen.
Se også Parametre til renderingsprofiler - hvordan de læses
Rendering i batchtilstand
Hvis du har mange opgaver, der skal renderes, så kan du bruge Kdenlive til at oprette renderingsscripts, som du kan samle sammen og udføre i batchtilstand i løbet af natten. Se Rendering med brug af renderingsscripts.
Du kan også starte renderingen af et projekt, og når det er begyndt at køre i Job køen kan du trække renderingsvinduet ud af syne og fortsætte med at redigere projektet eller indlæse et nyt projekt og også rendere det. Det næste startede renderingsjob vil komme i Job køen. Redigerer du et projekt efter at renderingsjobbet er lagt i køen, så påvirker det ikke dette renderingsjob.
Rendering med brug af hjælpelinjer
Dette gør brug af hjælpelinjer til at definere et område af projektet, som skal renderes. Se Rendering ved brug af hjælpelinjer og renderingsscripts.
Rendering ved brug af tilvalget Valgt zone
Hvis du aktiverer radioknappen nederst i renderingsdialogen, så vil Kdenlive kun rendere den del af projektet, som er inkluderet i en markeret zone. Se Opret zoner i projektmonitoren
Renderingsoverlægning
Dette tilvalg lægger en tidskode eller frametæller over den renderede video. Overlægningen gælder hele det renderede projekt. Alternativt kan du bruge effekten Dynamisk tekst til at overlægge udvalgte områder af videoen.

Eksport af metadata
Markér dette, hvis du vil have de metadata, som du indgav i Metadata placeret i den renderede fils metadata.
I version 0.9.6 til Linux skal du dobbeltklikke i dataområdet i et metadatafelt for at kunne indgive data i feltet.
Billedet viser metadata-indstillinger for et projekt:

Dette er metadata i det resulterende klip (renderet med markeret).

$ ffprobe dog_rotated_meta_data.mp4
Metadata:
major_brand : isom
minor_version : 512
compatible_brands: isomiso2avc1mp41
title : Bailey
encoder : Lavf53.21.1
copyright : VSF
Dette viser en fejl i v. 0.9.4 af Kdenlive — den fulde titel bliver ikke indført i metadata — den afskæres ved det første mellemrum. Dette er blevet rettet i v. 0.9.5 af Kdenlive som Mantis nr. 2996.
Afkrydsningsfeltet Eksportér lyd
Dette er et usædvanligt afkrydsningsfelt. I stedet for den normale til/fra-opførsel skifter imellem tre valgmuligheder.
Som om det ikke var forvirrende nok, så kan valgmuligheden Eksportér lyd (automatisk) se ud på forskellige måder afhængigt af distribution, dit skrivebordsmiljø og tema. Se tre eksempler herunder:



Uanset hvordan afkrydsningsfeltet ser ud med Eksportér lyd (automatisk) valgt, så kan du være sikker p, at den valgmulighed du ser er den, der er aktiveret.
Hvad betyder de tre valgmuligheder så?
Eksportér lyd (automatisk) betyder detektér et eventuelt lydspor og skriv det, hvis det findes.
Når Eksportér lyd er markeret, så skrives der et lydspor til den renderede fil, hvad enten der er et lydspor eller ej.
Når Eksportér lyd er slået fra, så skrives der intet lydspor til den renderede fil.
Forskellen mellem at vælge Eksportér lyd eller Eksportér lyd (automatisk) kan ses i situationer, hvor du har en video men intet lydspor i tidslinjen og hvor videoen selv heller ikke har et lydspor. Et eksempel på sådan en situation vises i skærmbilledet herunder.
I denne situation vil den renderede fil ikke have et lydspor hvis du renderer med Eksportér lyd (automatisk) (resultat 1 i skærmbilledet herunder); hvis du derimod renderer med Eksportér lyd, så vil den renderede fil indeholde et lydspor — sporet vil dog være tomt (resultat 2 i skærmbilledet herunder).
FFprobe på en fil genereret fra et lydløs spor med Eksportér lyd (automatisk). Bemærk at der kun er en strøm — Stream #0.0 — en videostrøm. Kdenlive detekterede at der ikke var noget lydspor og skrev derfor ikke et.
$ ffprobe dog_rotated_exp_audio_auto.mp4
Metadata:
major_brand : isom
minor_version : 512
compatible_brands: isomiso2avc1mp41
encoder : Lavf53.21.1
Duration: 00:00:03.62, start: 0.000000, bitrate: 12592 kb/s
Stream #0.0(und): Video: h264 (High), yuv420p, 1280x720 [PAR 1:1 DAR 16:9], 12587 kb/s, 27.83 fps, 27.83 tbr, 30k tbn, 55.66 tbc
FFprobe på en fil genereret fra et lydløs spor med Eksportér lyd markeret. Bemærk to strømme — Stream #0.0 og Stream #0.1 — den sidste er en aac-lydstrøm. Vi tvang Kdenlive til at skrive et lydspor, selv om der ikke var noget lydspor at skrive.
$ ffprobe dog_rotated_exp_audio.mp4
Metadata:
major_brand : isom
minor_version : 512
compatible_brands: isomiso2avc1mp41
encoder : Lavf53.21.1
Duration: 00:00:03.62, start: 0.000000, bitrate: 12598 kb/s
Stream #0.0(und): Video: h264 (High), yuv420p, 1280x720 [PAR 1:1 DAR 16:9], 12587 kb/s, 27.83 fps, 27.83 tbr, 30k tbn, 55.66 tbc
Stream #0.1(und): Audio: aac, 48000 Hz, stereo, s16, 2 kb/s
I tilfælde, hvor der er et lydspor ...

Rendering med Eksportér lyd slået fra vil producere en fil uden lydspor — resultat 4 i skærmbilledet herover. Både Eksportér lyd (automatisk) (resultat 3 i skærmbilledet herover) og Eksportér lyd vil producere filer med lydspor.
Kodertråde
Bestemmer værdien af Kodertråde som videregives til melt. Til kodning til visse codecs, nemlig MPEG-2, MPEG-4, H.264 og VP8 kan Kdenlive bruge mere end en tråd og kan således gøre brug af flere cores. Forøg dette tal for at udnytte denne funktion på multi-core-maskiner. Se melt doco - threads og melt FAQ.
Drop-ned-listen Scanner
Dette tilvalg kontrollerer indstillingen for frame-scanning, som den renderede fil vil få. Valgmuligheder er "Gennemtving progressiv", "Gennemtving interlacet" og "Automatisk".
"Automatisk" får den renderede fil til at få den indstilling for scanning, som er defineret i projektindstillingerne. Brug de andre valgmuligheder til at forbigå projektindstillngens værdi.














