Krusader/How To Add Folder Shortcuts on Krusader Toolbar: Difference between revisions
Appearance
Updated for version 2.7 of Krusader, updated icons to Breeze |
formatting tweak |
||
| (3 intermediate revisions by one other user not shown) | |||
| Line 2: | Line 2: | ||
<translate> | <translate> | ||
Folders can be added to Krusader's | <!--T:16--> | ||
Folders can be added to Krusader's toolbar for easy access. | |||
[[Image:krusader_toolbar_with_shortcut.png|thumb|center|Toolbar with bookmark]] | [[Image:krusader_toolbar_with_shortcut.png|thumb|center|Toolbar with bookmark]] | ||
<!--T:17--> | |||
* At the top of the panel with the desired folder open, click the Bookmark [[Image:krusader-bookmark-icon.png]] icon | * At the top of the panel with the desired folder open, click the Bookmark [[Image:krusader-bookmark-icon.png]] icon | ||
<!--T:18--> | |||
* Select '''Add Bookmark'''[[Image:bookman_ii_screen1.png|thumb|center|Krusader's bookmark menu]] | * Select '''Add Bookmark'''[[Image:bookman_ii_screen1.png|thumb|center|Krusader's bookmark menu]] | ||
* Enter the desired bookmark name. Click the {{icon|breeze-go-down}} button for additional folder options. Click OK when done[[Image:Bookman ii screen2.png]] | |||
* Right-click the toolbar and choose '''Configure Toolbars...''' from the menu[[ | <!--T:19--> | ||
* Select the Bookmark from the "Available actions" list on the left. The text box above the list may be used to find the bookmark by entering part of the name | * Enter the desired bookmark name. Click the {{icon|breeze-go-down}} button for additional folder options. Click OK when done | ||
* Click the {{icon|breeze-go-next}} button to add the bookmark to the toolbar. The new item appears in the list on the right[[Image:toolbar_settings2.png|thumb|center|Adding bookmark to the toolbar]] | [[Image:Bookman ii screen2.png|center]] | ||
<!--T:20--> | |||
* Right-click the toolbar and choose '''Configure Toolbars...''' from the menu | |||
[[File:toolbar_settings1.png|thumb|center|Toolbar context menu]] | |||
<!--T:21--> | |||
* Select the Bookmark from the "Available actions" list on the left. The text box above the list may be used to find the bookmark by entering part of the name if needed. Change the icon and the text of the new toolbar button if desired. | |||
<!--T:22--> | |||
* Click the {{icon|breeze-go-next}} button to add the bookmark to the toolbar. The new item appears in the list on the right[[Image:toolbar_settings2.png|thumb|center|Adding a bookmark to the toolbar]] | |||
<!--T:23--> | |||
* Click '''OK''' to save the changes. | * Click '''OK''' to save the changes. | ||
{{Tip|Use a unique icon to distinguish the shortcut from the other toolbar buttons if toolbars are set to not display button text | |||
<!--T:24--> | |||
{{Tip|Use a unique icon to distinguish the shortcut from the other toolbar buttons if toolbars are set to not display button text.}} | |||
</translate> | </translate> | ||
Latest revision as of 12:36, 16 July 2019
Folders can be added to Krusader's toolbar for easy access.

- Enter the desired bookmark name. Click the
 button for additional folder options. Click OK when done
button for additional folder options. Click OK when done
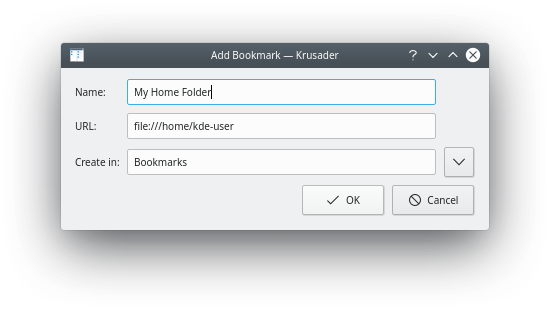
- Right-click the toolbar and choose Configure Toolbars... from the menu

- Select the Bookmark from the "Available actions" list on the left. The text box above the list may be used to find the bookmark by entering part of the name if needed. Change the icon and the text of the new toolbar button if desired.
- Click the
 button to add the bookmark to the toolbar. The new item appears in the list on the right
button to add the bookmark to the toolbar. The new item appears in the list on the right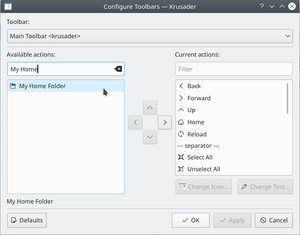
Adding a bookmark to the toolbar
- Click OK to save the changes.


