System Settings/Autostart/fr: Difference between revisions
Created page with "== Plus d'information ==" |
Created page with "* [https://docs.kde.org/trunk5/en/plasma-desktop/kcontrol/autostart/index.html Documentation officielle de KDE]" |
||
| (5 intermediate revisions by 2 users not shown) | |||
| Line 1: | Line 1: | ||
<languages /> | <languages /> | ||
Ici, vous pouvez configurer les applications ou les scripts qui s'exécuteront dès que vous vous connecterez à [[Special:myLanguage/Plasma|Plasma Desktop Workspace]], ainsi que les scripts à utiliser lorsque vous vous déconnecterez. Vous souhaiterez peut-être ajouter des applications que vous souhaitez toujours exécuter en arrière-plan, telles que [[Special:myLanguage/KAlarm|KAlarm]] ou [[Special:myLanguage/KTorrent|KTorrent]]. | |||
[[File:AutostartTheme.png|500px|center| | [[File:AutostartTheme.png|500px|center|Fenêtres des paramètres de démarrage automatique]] | ||
En cliquant sur <menuchoice>Ajouter...</menuchoice>, vous ouvrez un menu dans lequel vous pouvez choisir d'ajouter une application, un script de connexion ou un script de déconnexion. | |||
Cliquer sur <menuchoice>Ajouter une application...</menuchoice> ouvrira une boîte de dialogue de sélection d'application. Recherchez l'application souhaitée, cliquez dessus, puis cliquez sur <menuchoice>OK</menuchoice>. L'application sera alors ajoutée à la liste. L'ordre des applications dans la liste n'a pas d'importance. | |||
Cliquer sur <menuchoice>Ajouter un script de connexion...</menuchoice> ouvrira un sélecteur de fichiers. Sélectionnez un script, puis cliquez sur <menuchoice>Ouvrir</menuchoice>. Le script apparaîtra alors dans une nouvelle section « Scripts de connexion », sous la section Applications. Cliquer sur <menuchoice>Ajouter un script de déconnexion...</menuchoice> fait la même chose que <menuchoice>Ajouter un script de connexion...</menuchoice>, mais cette fois, le script apparaît dans une section intitulée "Scripts de déconnexion". | |||
Toutes les entrées que vous ajoutez à la liste peuvent être supprimées en cliquant sur son bouton tiret (-), que vous pouvez trouver à droite de l'entrée. | |||
== Plus d' | <span id="More_Information"></span> | ||
==Plus d'informations== | |||
* [https://docs.kde.org/trunk5/en/ | * [https://docs.kde.org/trunk5/en/plasma-desktop/kcontrol/autostart/index.html Documentation officielle de KDE] | ||
[[Category:Bureau/fr]] | [[Category:Bureau/fr]] | ||
[[Category:Système/fr]] | [[Category:Système/fr]] | ||
[[Category:Configuration/fr]] | [[Category:Configuration/fr]] | ||
Latest revision as of 20:20, 26 February 2024
Ici, vous pouvez configurer les applications ou les scripts qui s'exécuteront dès que vous vous connecterez à Plasma Desktop Workspace, ainsi que les scripts à utiliser lorsque vous vous déconnecterez. Vous souhaiterez peut-être ajouter des applications que vous souhaitez toujours exécuter en arrière-plan, telles que KAlarm ou KTorrent.
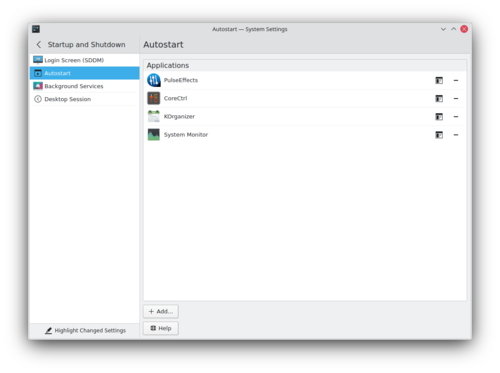
En cliquant sur , vous ouvrez un menu dans lequel vous pouvez choisir d'ajouter une application, un script de connexion ou un script de déconnexion.
Cliquer sur ouvrira une boîte de dialogue de sélection d'application. Recherchez l'application souhaitée, cliquez dessus, puis cliquez sur . L'application sera alors ajoutée à la liste. L'ordre des applications dans la liste n'a pas d'importance.
Cliquer sur ouvrira un sélecteur de fichiers. Sélectionnez un script, puis cliquez sur . Le script apparaîtra alors dans une nouvelle section « Scripts de connexion », sous la section Applications. Cliquer sur fait la même chose que , mais cette fois, le script apparaît dans une section intitulée "Scripts de déconnexion".
Toutes les entrées que vous ajoutez à la liste peuvent être supprimées en cliquant sur son bouton tiret (-), que vous pouvez trouver à droite de l'entrée.
