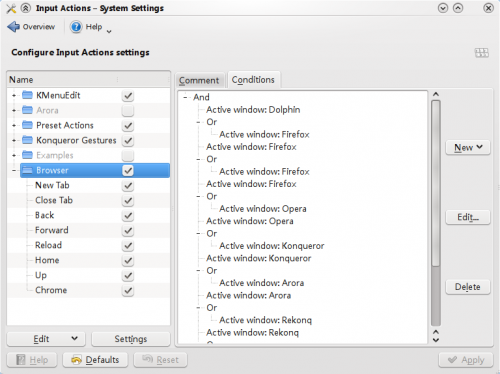Browser Configuration/Mousegestures for all Browsers/fr: Difference between revisions
ChristianW (talk | contribs) No edit summary |
ChristianW (talk | contribs) No edit summary |
||
| (7 intermediate revisions by the same user not shown) | |||
| Line 3: | Line 3: | ||
Vous n'avez jamais utilisé les gestes de la souris ? Lisez [http://en.wikipedia.org/wiki/Mouse_gesture ceci] pour en savoir plus en général. Voir aussi les [[Special:myLanguage/System_Settings/Shortcuts_and_Gestures#Mouse_Gestures|geste de la souris]] pour apprendre comment ils sont utilisés dans Plasma. | Vous n'avez jamais utilisé les gestes de la souris ? Lisez [http://en.wikipedia.org/wiki/Mouse_gesture ceci] pour en savoir plus en général. Voir aussi les [[Special:myLanguage/System_Settings/Shortcuts_and_Gestures#Mouse_Gestures|geste de la souris]] pour apprendre comment ils sont utilisés dans Plasma. | ||
== Installation et usage == | == Installation et usage == | ||
===Première étape - télécharger le fichier | === Première étape - télécharger le fichier des gestes === | ||
Cliquez [http://www.kde-apps.org/content/show.php/Mousegestures+for+all+Browsers?content=109576 ici] pour télécharger le fichier browsergestures.khotkeys | Cliquez [http://www.kde-apps.org/content/show.php/Mousegestures+for+all+Browsers?content=109576 ici] pour télécharger le fichier browsergestures.khotkeys (nécessite KDE SC 4.3 ou ultérieur). | ||
Applications | Applications actuellement prises en charge : | ||
* Konqueror | * Konqueror | ||
| Line 19: | Line 17: | ||
* Rekonq | * Rekonq | ||
* Chromium | * Chromium | ||
* Chrome | * Navigateur Chrome | ||
* Dolphin | * Dolphin | ||
* Kontact | * Kontact | ||
===Deuxième étape - Importer le fichier téléchargé=== | === Deuxième étape - Importer le fichier téléchargé === | ||
Importez le fichier que vous avez téléchargé, en utilisant <menuchoice>Configuration du système -> Action d'entrée -> Édition -> Importer...</menuchoice> et naviguez vers le fichier browsergestures.khotkeys. | Importez le fichier que vous avez téléchargé, en utilisant <menuchoice>Configuration du système -> Action d'entrée -> Édition -> Importer...</menuchoice> et naviguez vers le fichier browsergestures.khotkeys. | ||
| Line 32: | Line 30: | ||
Cliquez sur <menuchoice>Configuration</menuchoice>, et cochez <menuchoice>Mouvements</menuchoice>. Par défaut, le bouton de la souris est « 2 » (roulette de la souris). Vous pouvez choisir <menuchoice>3</menuchoice> (bouton droit) si vous préférez. | Cliquez sur <menuchoice>Configuration</menuchoice>, et cochez <menuchoice>Mouvements</menuchoice>. Par défaut, le bouton de la souris est « 2 » (roulette de la souris). Vous pouvez choisir <menuchoice>3</menuchoice> (bouton droit) si vous préférez. | ||
===Cas spécial=== | === Cas spécial === | ||
'''Opera''' : parce qu'Opera a ses propres gestes de souris, vous pouvez supprimer '''Opera''' dans l'onglet <menuchoice>Conditions</menuchoice> | '''Opera''' : parce qu'Opera a ses propres gestes de souris, vous pouvez supprimer '''Opera''' dans l'onglet <menuchoice>Conditions</menuchoice> | ||
Latest revision as of 19:57, 24 February 2020
Gestes de souris pour tous les navigateurs fournit un ensemble prédéfini de gestes de la souris pour des opérations de base dans de nombreux fichiers et navigteurs web.
Vous n'avez jamais utilisé les gestes de la souris ? Lisez ceci pour en savoir plus en général. Voir aussi les geste de la souris pour apprendre comment ils sont utilisés dans Plasma.
Installation et usage
Première étape - télécharger le fichier des gestes
Cliquez ici pour télécharger le fichier browsergestures.khotkeys (nécessite KDE SC 4.3 ou ultérieur).
Applications actuellement prises en charge :
- Konqueror
- Firefox
- Opera
- Arora
- Rekonq
- Chromium
- Navigateur Chrome
- Dolphin
- Kontact
Deuxième étape - Importer le fichier téléchargé
Importez le fichier que vous avez téléchargé, en utilisant et naviguez vers le fichier browsergestures.khotkeys.
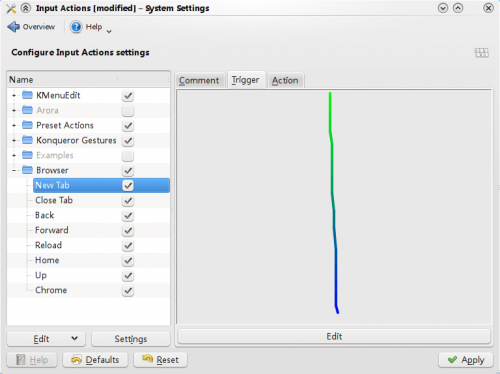
Troisième étape - Configuration
Cliquez sur , et cochez . Par défaut, le bouton de la souris est « 2 » (roulette de la souris). Vous pouvez choisir (bouton droit) si vous préférez.
Cas spécial
Opera : parce qu'Opera a ses propres gestes de souris, vous pouvez supprimer Opera dans l'onglet