Kexi/Handbook/Kexi Basics/The Kexi Main Window: Difference between revisions
1 - 9 sections |
|||
| (22 intermediate revisions by the same user not shown) | |||
| Line 1: | Line 1: | ||
<languages/> | <languages/> | ||
<translate> | <translate> | ||
===The KEXI Main Window=== <!--T:1--> | ===The KEXI Main Window=== <!--T:1--> | ||
<!--T:2--> | <!--T:2--> | ||
[[Image:kexi_MainWindow.png|center]] | [[Image:kexi_MainWindow.png|800px|center]] | ||
<!--T:3--> | <!--T:3--> | ||
| Line 26: | Line 25: | ||
<!--T:8--> | <!--T:8--> | ||
#Menu bar. | #'''Menu bar''' gives access to global commands for the application. For a detailed description, refer to [[Special:myLanguage/Kexi/Handbook/References/Menu Commands|Appendix C: Menu Commands]]. | ||
#KEXI | #'''KEXI button''' gives access to project-related commands, grouped in a special '''KEXI Menu'''. For a detailed description, refer to [[Special:myLanguage/Kexi/Handbook/References/Menu Commands/The KEXI Menu|Appendix C: Menu Commands → KEXI Menu]]. | ||
#Global Search box | #'''Global Search box''' allows you to quickly search for objects within your opened project. | ||
#Tabbed | #'''Tabbed Toolbar''' contains the most common global and contextual commands. For a detailed description, refer to [[Special:myLanguage/Kexi/Handbook/References/Toolbar_Commands|Appendix C: Toolbar Commands]]. | ||
#'''Project Navigator pane'''. On the left side of the pane, consisted of a '''Mode Selector''' and a list of all objects available within the currently opened project. | |||
#Project Navigator pane. | #'''Tabs of opened project objects''' allow you to switch between the tabs of each object currently open within the project. | ||
#'''A mini toolbar''' provides contextual commands that operate on a given open object within the project. | |||
#'''Area with opened objects in the project''' is the central area of the application, utilizing most of the screen space, and contains design or data related to the object. | |||
#Tabs of opened project objects | #'''Property Editor pane''' contains a list of properties for the currently edited object in the project, such as a form or table. | ||
#A mini toolbar | </translate> | ||
#Area with opened project | |||
<translate> | <translate> | ||
====Project Navigator Pane (5)==== <!--T:17--> | |||
====Project Navigator Pane==== <!--T:17--> | |||
<!--T:19--> | <!--T:19--> | ||
The '''Project Navigator''' pane is one of the most frequently used elements of the '''KEXI''' main window. | The '''Project Navigator''' pane is one of the most frequently used elements of the '''KEXI''' main window. It consists of two parts: | ||
#Left Side - '''Mode Selector''' - used to perform specific tasks, such as data entry or designing tables and forms. | |||
#Right Side - '''List of All Objects''' - displays all objects available within the currently opened project. | |||
#* Objects are grouped into categories: tables, queries, forms, and reports. | |||
#* To open an object in ''Data View'', simply click its name. | |||
#* If the object's window is already open, this action activates the window without changing its view mode. | |||
#* A context menu is available for each object in the list by right-clicking. Detailed information about these menus can be found in [[Special:MyLanguage/Kexi/Handbook/References/Menu Commands/Context Menus in the Project Navigator|Appendix C: Context Menus in the Project Navigator]]. | |||
<!--T:23--> | <!--T:23--> | ||
{{Note| | {{Note|Depending on your operating system settings and configuration of '''KEXI''', opening an object can be alternatively performed by a double click.}} | ||
<!--T: | ====Tabs of opened project objects (6)==== <!--T:24--> | ||
<!--T:26--> | <!--T:26--> | ||
Whenever you double click an object in the | Whenever you double-click an object in the '''Project Navigator''', it opens in the '''Opened Project Objects Area''', and a new tab is created for that object. | ||
<!--T:27--> | <!--T:27--> | ||
You can rearrange | You can rearrange these ''object tabs'' by dragging and dropping them, and close them using the [[File:Kexi_CloseTabIcon.png|link=]] button located on the right side of each tab. | ||
Object tabs also have their own context menus, accessible by right-clicking. For details, refer to [[Special:MyLanguage/Kexi/Handbook/References/Menu Commands/Context Menu in the Object Tab|Appendix C: Context Menu in the Object Tab]]. | |||
<!--T: | ====Property Editor Pane (9)==== <!--T:29--> | ||
<!--T:31--> | <!--T:31--> | ||
The '''Property Editor''' pane contains a list of properties for the currently edited object in the project, such as a form or table. Depending on the context, the pane consists of one or more tabs or section. The first, always present section contains the list of available properties. | |||
<!--T:32--> | <!--T:32--> | ||
| Line 133: | Line 88: | ||
<translate> | <translate> | ||
<!--T:48--> | <!--T:48--> | ||
** Yes/No; you can toggle the value by clicking on the button; Yes (true) means that the button is toggled on, No (false) means that the button is toggled off. | ** Yes/No; you can toggle the value by clicking on the button; ''Yes'' (true) means that the button is toggled on, ''No'' (false) means that the button is toggled off. | ||
<!--T:34--> | <!--T:34--> | ||
<!--}}-->{{Note| | <!--}}-->{{Note| | ||
* There is no need to confirm a changed value: changes are | * There is no need to confirm a changed value: changes are applied ''immediately'' after moving to a different row of the Property Editor's list or by pressing the <keycap>Enter</keycap> key. | ||
* Changes made to the property values are saved to the designed object when you perform the <menuchoice>Save</menuchoice> command. You can also abandon the changes by choosing not to save the object. | |||
<!--T:49--> | <!--T:49--> | ||
* | * The names of properties with recently changed values that have not yet been saved to the project are displayed in bold text. | ||
<!--T:50--> | <!--T:50--> | ||
* After changing | * After changing a property value, a special <menuchoice>Undo changes</menuchoice> button appears on the right side of the property name. Clicking this button reverts the property value to its original state, as loaded from the database when the database object was opened.}}<!--{{--> | ||
<!--T:35--> | <!--T:35--> | ||
| Line 152: | Line 109: | ||
<!--T:37--> | <!--T:37--> | ||
* the active database object's window does not offer properties as is the case when open in '''Data View''' | * the active database object's window does not offer properties as is the case when open in '''Data View'''. | ||
====Resizing or Hiding Sections of the Main Window==== | |||
You can resize or hide sections of the main window to better organize your workspace or save space. | |||
* The width of the '''Project Navigator''' pane can be adjusted by dragging its right border. To hide the pane, press <kbd>Alt+0</kbd>. Pressing the shortcut again will reveal the pane. This command is also accessible from the menu under <menuchoice>Window</menuchoice> → <menuchoice>Show Project Navigator</menuchoice>. | |||
* The width of the '''Property Editor''' pane can be adjusted by dragging its right border. To hide the pane, press <kbd>Alt+3</kbd>. Pressing the shortcut again will reveal the pane. This command is also accessible from the menu under <menuchoice>Window</menuchoice> → <menuchoice>Show Project Navigator</menuchoice>. | |||
{{Note|If the '''Property Editor''' pane is not available in the current context, such as when table data is displayed, the command will have no effect.}} | |||
<!--T:38--> | <!--T:38--> | ||
Latest revision as of 22:47, 22 December 2024
The KEXI Main Window
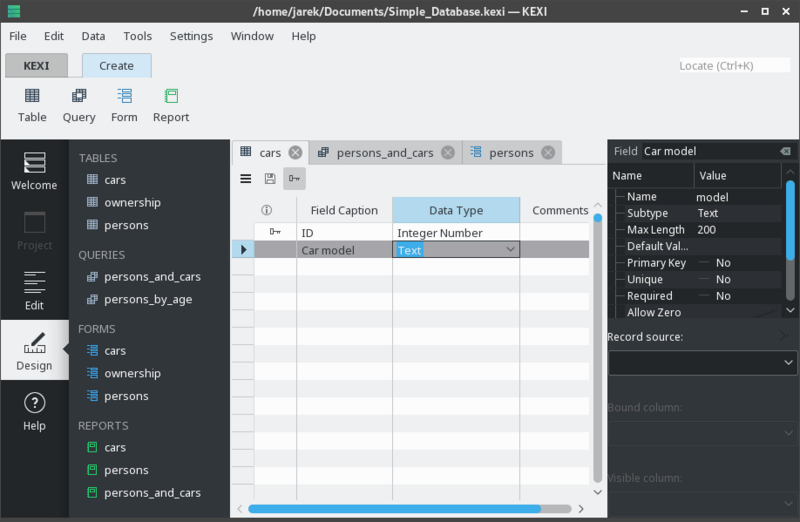
The main window of the KEXI application consists of rectangular elements. You can resize or hide some of them.
The Tabbed Toolbar on the top gives access to common actions and commands.
The Project Navigator and Property Editor are shown in panes on each side of the child window. These can be resized or hidden as required. A pane can be hidden by clicking the small cross at the top of the pane (just below the toolbar).
Database objects (tables, queries, reports.) listed in the Project Navigator can be opened by double-clicking on their names.
Main Application Elements

The main elements of KEXI application's window are:
- Menu bar gives access to global commands for the application. For a detailed description, refer to Appendix C: Menu Commands.
- KEXI button gives access to project-related commands, grouped in a special KEXI Menu. For a detailed description, refer to Appendix C: Menu Commands → KEXI Menu.
- Global Search box allows you to quickly search for objects within your opened project.
- Tabbed Toolbar contains the most common global and contextual commands. For a detailed description, refer to Appendix C: Toolbar Commands.
- Project Navigator pane. On the left side of the pane, consisted of a Mode Selector and a list of all objects available within the currently opened project.
- Tabs of opened project objects allow you to switch between the tabs of each object currently open within the project.
- A mini toolbar provides contextual commands that operate on a given open object within the project.
- Area with opened objects in the project is the central area of the application, utilizing most of the screen space, and contains design or data related to the object.
- Property Editor pane contains a list of properties for the currently edited object in the project, such as a form or table.
The Project Navigator pane is one of the most frequently used elements of the KEXI main window. It consists of two parts:
- Left Side - Mode Selector - used to perform specific tasks, such as data entry or designing tables and forms.
- Right Side - List of All Objects - displays all objects available within the currently opened project.
- Objects are grouped into categories: tables, queries, forms, and reports.
- To open an object in Data View, simply click its name.
- If the object's window is already open, this action activates the window without changing its view mode.
- A context menu is available for each object in the list by right-clicking. Detailed information about these menus can be found in Appendix C: Context Menus in the Project Navigator.
Tabs of opened project objects (6)
Whenever you double-click an object in the Project Navigator, it opens in the Opened Project Objects Area, and a new tab is created for that object.
You can rearrange these object tabs by dragging and dropping them, and close them using the ![]() button located on the right side of each tab.
button located on the right side of each tab.
Object tabs also have their own context menus, accessible by right-clicking. For details, refer to Appendix C: Context Menu in the Object Tab.
Property Editor Pane (9)
The Property Editor pane contains a list of properties for the currently edited object in the project, such as a form or table. Depending on the context, the pane consists of one or more tabs or section. The first, always present section contains the list of available properties.
Rules for using the Property Editor:
- Each row contains a single property.
- You can use the mouse or the keyboard to change values of particular properties.
- Most frequently used types of property values are:
- a number; you can enter the value directly or increase or decrease its value by clicking with the left mouse button on the up/down arrows at the right of the value field.
- text
- a drop down list of values; click on the desired value to select
- Yes/No; you can toggle the value by clicking on the button; Yes (true) means that the button is toggled on, No (false) means that the button is toggled off.
The Property Editor pane is not visible if:
- no single database object's window is open, or
- the active database object's window does not offer properties as is the case when open in Data View.
Resizing or Hiding Sections of the Main Window
You can resize or hide sections of the main window to better organize your workspace or save space.
- The width of the Project Navigator pane can be adjusted by dragging its right border. To hide the pane, press Alt+0. Pressing the shortcut again will reveal the pane. This command is also accessible from the menu under → .
- The width of the Property Editor pane can be adjusted by dragging its right border. To hide the pane, press Alt+3. Pressing the shortcut again will reveal the pane. This command is also accessible from the menu under → .

