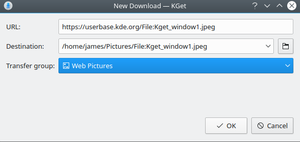KGet/it: Difference between revisions
Appearance
Created page with '== Caratteristiche ==' |
No edit summary |
||
| (14 intermediate revisions by 3 users not shown) | |||
| Line 2: | Line 2: | ||
{|class="tablecenter vertical-centered" | {|class="tablecenter vertical-centered" | ||
|[[ | |[[File:Kget-screenshot1.png|thumb|350px|KGet sta scaricando un file]]||'''KGet è il gestore di download offerto da KDE.''' | ||
|} | |} | ||
<span id="Features"></span> | |||
== Caratteristiche == | == Caratteristiche == | ||
:* | :* Scaricamento file da fonti FTP e HTTP(S), incluse pagine e hyperlinks individuali. | ||
:* | :* Pausa e ripristino dello scaricamento dei file ed anche la possibilità di ricominciare un download. | ||
:* | :* Fornisce molte informazioni relative agli scaricamenti attivi ed in attesa. | ||
:* | :* Integrazione nel vassoio di sistema. | ||
:* | :* Integrazione con il browser web [[Special:MyLanguage/Konqueror|Konqueror]]. | ||
:* | :* Supporto ai metalink che contengono URL multipli per il download, insieme con checksum e altre informazioni. | ||
== | <span id="Using_KGet"></span> | ||
== Utilizzare KGet == | |||
Ci sono alcuni modi per avviare ed utilizzare '''KGet'''. Puoi avviarlo manualmente dal menu delle applicazioni (cerca '''KGet''' o trovarlo nella categoria Internet). È inoltre possibile impostarlo come gestore dei download predefinito in '''Konqueror''' che lo richiamerà automaticamente quando vuoi scaricare un file. | |||
Ci sono vari altri modi di utilizzare '''KGet''' per scaricare un file da internet: | |||
:* | :* facendo clic su un collegamento ad un file il download si avvierà automaticamente; | ||
:* | :* con un clic destro su qualsiasi elemento della pagina web e andando su <menuchoice>Azioni -> Scarica con KGet</menuchoice> verrà iniziato lo scaricamento di quel elemento con '''KGet''' (questo funziona anche per file e cartelle su dispositivi di archiviazione remota); | ||
:* | :* quando è mostrata la finestra sagomata, puoi fare clic e trascinare un collegamento o un file su di essa e lo scaricamento verrà avviato automaticamente; | ||
:* | :* puoi anche fare clic e trascinare un collegamento o un file sulla finestra principale e lo scaricamento inizierà automaticamente. | ||
{| | {| | ||
|[[File: | |[[File:KGet-Plasma5-New-Download.png|thumb|300px|La finestra Salva di KGet]]||Prima di scaricare un file KGet ti chiederà dove vuoi salvarlo. Puoi inserire manualmente il percorso di salvataggio o fare clic sull'icona della cartella per navigare tra le cartelle tramite una finestra di dialogo. Se hai impostato i gruppi di download puoi anche selezionare il gruppo preferito. | ||
|} | |} | ||
[[Category:Internet]] | [[Category:Internet/it]] | ||
Latest revision as of 21:34, 7 June 2024
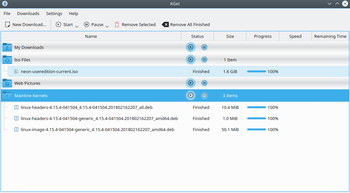 |
KGet è il gestore di download offerto da KDE. |
Caratteristiche
- Scaricamento file da fonti FTP e HTTP(S), incluse pagine e hyperlinks individuali.
- Pausa e ripristino dello scaricamento dei file ed anche la possibilità di ricominciare un download.
- Fornisce molte informazioni relative agli scaricamenti attivi ed in attesa.
- Integrazione nel vassoio di sistema.
- Integrazione con il browser web Konqueror.
- Supporto ai metalink che contengono URL multipli per il download, insieme con checksum e altre informazioni.
Utilizzare KGet
Ci sono alcuni modi per avviare ed utilizzare KGet. Puoi avviarlo manualmente dal menu delle applicazioni (cerca KGet o trovarlo nella categoria Internet). È inoltre possibile impostarlo come gestore dei download predefinito in Konqueror che lo richiamerà automaticamente quando vuoi scaricare un file.
Ci sono vari altri modi di utilizzare KGet per scaricare un file da internet:
- facendo clic su un collegamento ad un file il download si avvierà automaticamente;
- con un clic destro su qualsiasi elemento della pagina web e andando su verrà iniziato lo scaricamento di quel elemento con KGet (questo funziona anche per file e cartelle su dispositivi di archiviazione remota);
- quando è mostrata la finestra sagomata, puoi fare clic e trascinare un collegamento o un file su di essa e lo scaricamento verrà avviato automaticamente;
- puoi anche fare clic e trascinare un collegamento o un file sulla finestra principale e lo scaricamento inizierà automaticamente.