Google Talk support/uk: Difference between revisions
Created page with '==Додавання облікового запису==' |
No edit summary |
||
| (32 intermediate revisions by 2 users not shown) | |||
| Line 1: | Line 1: | ||
<languages /> | <languages /> | ||
{{Warning_(uk)|1=Можливо, частина настанов цієї сторінки застаріла. Якщо ви є користувачем Kopete, будь ласка, внесіть зміни до англійського варіанта цієї статті, або напишіть про те, як вас задовбало перекладати одне і те саме на сторінці обговорення англійського варіанта цієї статті.}} | |||
{{Info_(uk)|Повніший і сучасніший опис налаштування вашого облікового запису можна знайти у [[Special:myLanguage/Kopete/Jabber|розділі щодо Jabber у Kopete]].}} | |||
==Додавання облікового запису== | ==Додавання облікового запису== | ||
Налаштувати ваш обліковий запис [http://talk.google.com Google Talk] у '''Kopete''' можна виконавши такі дії: | |||
Для початку вам слід створити [http://uk.wikipedia.org/wiki/XMPP обліковий запис Jabber]: <menuchoice>Параметри -> Налаштувати... -> Облікові записи</menuchoice>. Виберіть профіль і натисніть кнопку <menuchoice>Додати запис...</menuchoice> у правій частині вікна. Буде показано список служб, вам слід вибрати пункт <menuchoice>Jabber</menuchoice> і натиснути кнопку <menuchoice>Далі</menuchoice>. | |||
На першій вкладці вам слід ввести вашу повну адресу Google Talk і пароль. | |||
[[Image:Kopete-google-talk- | [[Image:Kopete-google-talk-1_uk.png|center|thumbnail|480px|Вкладка основних налаштувань.]] | ||
Перейдіть до вкладки <menuchoice>З’єднання</menuchoice> і позначте пункти <menuchoice>Використовувати шифрування протоколу (SSL)</menuchoice>, <menuchoice>Дозволяти автентифікацію паролями простого тексту</menuchoice> і <menuchoice>Перезаписувати стандартну інформацію про сервер</menuchoice>. Вкажіть у полі сервера ''talk.google.com'', а у полі порту ''5223''. Якщо ваш комп’ютер працює під захистом брандмауера, і з’єднання на порту 5223 неможливе, ви можете скористатися портом 443 (стандартним портом SSL). | |||
[[Image:Kopete-google-talk- | [[Image:Kopete-google-talk-2_uk.png|center|thumbnail|480px|Вкладка «З’єднання».]] | ||
Якщо ви бажаєте використовувати ''голосову балачку'', перейдіть на вкладку <menuchoice>Google Talk</menuchoice> і позначте відповідний пункт. | |||
[[Image:Kopete-google-talk- | [[Image:Kopete-google-talk-3_uk.png|center|thumbnail|480px|Вкладка «Google Talk».]] | ||
Докладніше про підтримку у '''Kopete''' голосової балачки Google Talk можна [[Special:myLanguage/Kopete Jabber Jingle|тут]]. | |||
Ймовірно, вам доведеться перезапустити '''Kopete''', щоб з’єднання запрацювало, якщо ви редагували вже створений обліковий запис. | |||
==QCA== | ==QCA== | ||
'''Kopete Jabber''' | '''Kopete Jabber''' використовує для встановлення з’єднань з шифруванням даних у Jabber бібліотеку з назвою "QCA" (Qt Cryptographic Architecture). У код '''Kopete''' цю бібліотеку вбудовано, але у вашому дистрибутиві цю бібліотеку може бути відокремлено. Якщо це так, вам доведеться встановити "QCA". Відповідний пакунок може називатися "libqca1-tls". | ||
Відомості щодо "QCA" у різних дистрибутивах: | |||
*'''openSUSE''': | *'''openSUSE''': пакунок називається '''qca''' і типово встановлюється разом з пакунком '''Kopete'''. | ||
*'''Debian''': | *'''Debian''': пакунок називається '''qca-tls'''. Ймовірно, вам доведеться також встановити пакунок '''libqca2-plugin-ossl'''. | ||
*'''Fedora''': | *'''Fedora''': пакунок називається '''qca-tls''', його можна встановити за допомогою yum зі сховища Fedora Extras. | ||
*'''Gentoo''': | *'''Gentoo''': пакунок називається '''app-crypt/qca-tls'''' у KDE 3.5 і '''app-crypt/qca-ossl''' у KDE 4. | ||
*'''Mandriva''': | *'''Mandriva''': просто встановіть пакунок '''libqca1-tls''' | ||
*'''Slackware''': | *'''Slackware''': встановіть пакунки '''qca-*''' з www.linuxpackages.net , а потім виконайте команду '''ldconf''' від імені користувача root. | ||
*'''Kubuntu''': | *'''Kubuntu''': потрібний вам пакунок називається '''libqca2-plugin-ossl'''. | ||
Крім того, додаток '''qca-tls''' можна зібрати з початкових кодів, які можна звантажити [http://delta.affinix.com/qca/ звідси]. Потрібний вам архів називається '''qca-tls-1.0.tar.bz2''' (qca-1.0.tar.bz2 — не додаток, який потрібен '''Kopete''', а лише бібліотека). | |||
[[Category:Kopete]] | [[Category:Kopete/uk]] | ||
Latest revision as of 20:17, 8 January 2011
Додавання облікового запису
Налаштувати ваш обліковий запис Google Talk у Kopete можна виконавши такі дії:
Для початку вам слід створити обліковий запис Jabber: . Виберіть профіль і натисніть кнопку у правій частині вікна. Буде показано список служб, вам слід вибрати пункт і натиснути кнопку .
На першій вкладці вам слід ввести вашу повну адресу Google Talk і пароль.
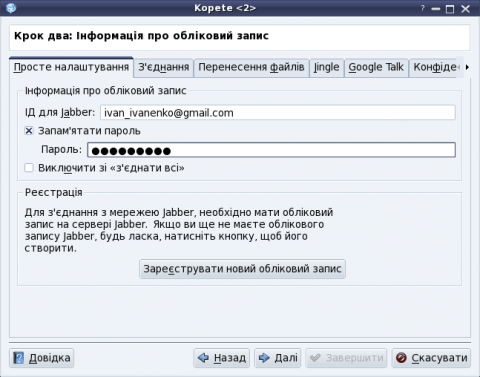
Перейдіть до вкладки і позначте пункти , і . Вкажіть у полі сервера talk.google.com, а у полі порту 5223. Якщо ваш комп’ютер працює під захистом брандмауера, і з’єднання на порту 5223 неможливе, ви можете скористатися портом 443 (стандартним портом SSL).
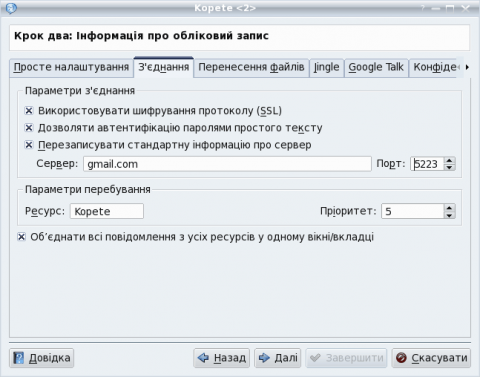
Якщо ви бажаєте використовувати голосову балачку, перейдіть на вкладку і позначте відповідний пункт.
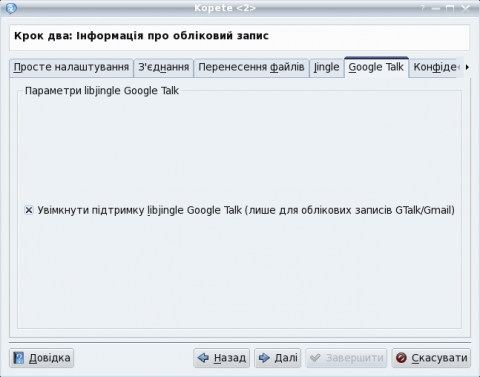
Докладніше про підтримку у Kopete голосової балачки Google Talk можна тут.
Ймовірно, вам доведеться перезапустити Kopete, щоб з’єднання запрацювало, якщо ви редагували вже створений обліковий запис.
QCA
Kopete Jabber використовує для встановлення з’єднань з шифруванням даних у Jabber бібліотеку з назвою "QCA" (Qt Cryptographic Architecture). У код Kopete цю бібліотеку вбудовано, але у вашому дистрибутиві цю бібліотеку може бути відокремлено. Якщо це так, вам доведеться встановити "QCA". Відповідний пакунок може називатися "libqca1-tls".
Відомості щодо "QCA" у різних дистрибутивах:
- openSUSE: пакунок називається qca і типово встановлюється разом з пакунком Kopete.
- Debian: пакунок називається qca-tls. Ймовірно, вам доведеться також встановити пакунок libqca2-plugin-ossl.
- Fedora: пакунок називається qca-tls, його можна встановити за допомогою yum зі сховища Fedora Extras.
- Gentoo: пакунок називається app-crypt/qca-tls' у KDE 3.5 і app-crypt/qca-ossl у KDE 4.
- Mandriva: просто встановіть пакунок libqca1-tls
- Slackware: встановіть пакунки qca-* з www.linuxpackages.net , а потім виконайте команду ldconf від імені користувача root.
- Kubuntu: потрібний вам пакунок називається libqca2-plugin-ossl.
Крім того, додаток qca-tls можна зібрати з початкових кодів, які можна звантажити звідси. Потрібний вам архів називається qca-tls-1.0.tar.bz2 (qca-1.0.tar.bz2 — не додаток, який потрібен Kopete, а лише бібліотека).


