Amarok/Manual/Organization/Transcoding: Difference between revisions
→Interface: concise |
→Transcode Menu: created local link, rather than http |
||
| Line 23: | Line 23: | ||
| <menuchoice>Copy</menuchoice> || Selected media files will be copied to your '''collection folder''' without encoding. | | <menuchoice>Copy</menuchoice> || Selected media files will be copied to your '''collection folder''' without encoding. | ||
|- | |- | ||
| <menuchoice>Transcode</menuchoice> || Selected media files will be coded with the default encoding preset: medium compression, high quality, Ogg Vorbis (lossy), and a menu interface will pop up. More about this interface [[ | | <menuchoice>Transcode</menuchoice> || Selected media files will be coded with the default encoding preset: medium compression, high quality, Ogg Vorbis (lossy), and a menu interface will pop up. More about this interface [[Amarok/Manual/AdvancedFeatures/OrganizeCollection#Contents|here]]. | ||
|- | |- | ||
| <menuchoice>Transcode With Custom Parameters</menuchoice> || Requires encoding knowledge, because media files will be encoded to custom formats and settings, provided that you have the required codecs. Selecting this option causes a new menu to appear. | | <menuchoice>Transcode With Custom Parameters</menuchoice> || Requires encoding knowledge, because media files will be encoded to custom formats and settings, provided that you have the required codecs. Selecting this option causes a new menu to appear. | ||
|} | |} | ||
=== Custom Encoding === | === Custom Encoding === | ||
Revision as of 00:26, 19 December 2010
Overview
Transcoding is a new Amarok feature embedded in the 2.4 beta 1 release. It allows encoding media files to various formats while copying them to your collection. Word of warning: be careful when you use this feature as you are working with actual files on your hard drive. Have a backup!
Interface
Use trancoding while you copy files to your collection folder by right-clicking a media file then and a pop-up menu will appear.
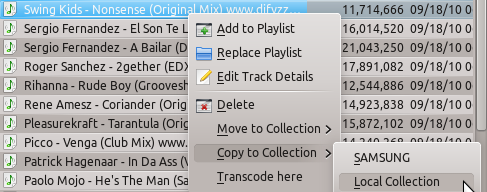
Or encode media files directly on your hard drive by selecting . When clicked it will automatically encode the selected files to the default encoding preset.
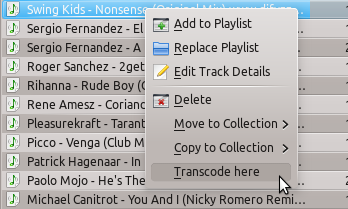
Transcode Menu
If you choose to copy files to your collection the following menu interface will pop up.
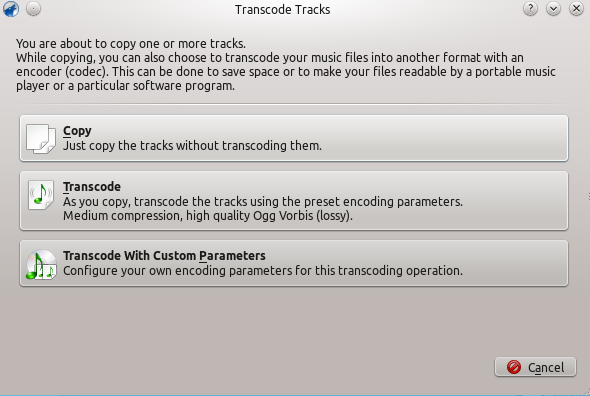
| Menu Item | Description |
| Selected media files will be copied to your collection folder without encoding. | |
| Selected media files will be coded with the default encoding preset: medium compression, high quality, Ogg Vorbis (lossy), and a menu interface will pop up. More about this interface here. | |
| Requires encoding knowledge, because media files will be encoded to custom formats and settings, provided that you have the required codecs. Selecting this option causes a new menu to appear. |
Custom Encoding
Can be done to save space or to make your files readable by a portable music player or a particular software program.
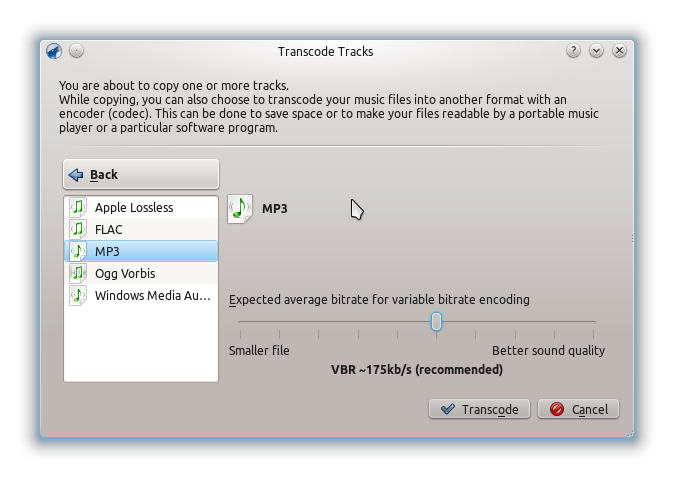
| Menu Item | Description |
| Back to the basic Transcoding menu. | |
| Encoder list | List of all your installed codecs; choose among them to make custom presets. |
| Begins encoding with the selected codecs and parameters. | |
| Exits the Transcoding menu and returns to the Media Sources pane. |
