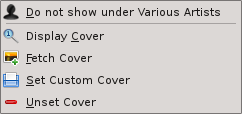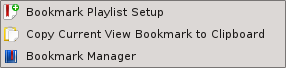Amarok/Manual/AmarokWindow/PlaylistPane: Difference between revisions
→Show in Media Sources: added link |
→Show in Media Sources: clarified |
||
| Line 45: | Line 45: | ||
===Show in Media Sources=== | ===Show in Media Sources=== | ||
This displays the track selected in the [[Amarok/Manual/AmarokWindow/MediaSources|''Media Sources'']] pane on the left. | This displays the track selected in the [[Amarok/Manual/AmarokWindow/MediaSources|''Media Sources'']] pane, which is on the left by default. | ||
===Album=== | ===Album=== | ||
Revision as of 11:07, 2 January 2011
The Playlist Pane
Introduction
Amarok offers excellent playlist management for all of your songs and other audio files. Here you see a short playlist, sorted by album.
Basic Playlist Manipulation
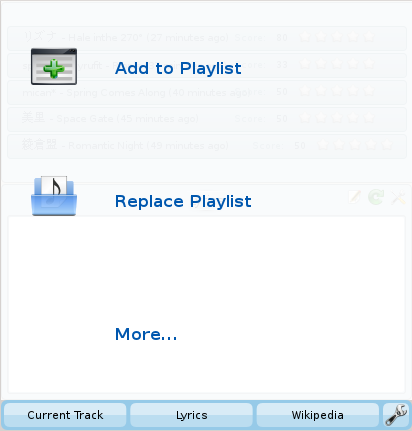
Adding music to your playlist is a simple drag-and-drop, right-click or double-click operation.
Two playlist-related options will be shown in the center Context Pane (the Pop-Up Dropper, or PUD) when performing a drag-and-drop operation to add music to your current playlist. You can either use , which will append the songs you have selected, or , which will replace all the contents of the playlist with your selection.
Alternatively, dragging-and-dropping your selection into a position in the playlist pane also works.
Right-clicking on a track, album, or selected group will bring up a context menu from which you can , or .
Double-clicking a selection in the media sources pane will perform the same as .
Context Menu
Right-clicking on any song or album in the playlist will bring up the Playlist context menu.
Queue/Dequeue Track
Queuing a track will temporarily modify the play order without modifying the actual playlist order by setting the user-selected track as the next track.
As many tracks as required can be queued, and the order of queuing is indicated by a green circle with the determined order. Choose the tracks by Shift + Click for a block of tracks, or Shift + Ctrl for individual tracks. The order in which the tracks are selected is the determined order.
Tracks can be dequeued by opening the context menu and selecting the option.
More about the Queue Manager.
Stop Playing After This Track
Choosing this option marks a track to stop playing after. It will be indicated by the stop icon in place of the track number.
Selecting this option on a tracked already marked will unmark it. Only one track may be marked with this at a time.
Remove From Playlist
This removes the selected track from the current playlist.
Add Position Marker
Adding a position marker is only available for the currently playing track. This will add a bookmark in the seek bar at the top of the Amarok interface.
Show in Media Sources
This displays the track selected in the Media Sources pane, which is on the left by default.
Album
These are per-album options which will affect the entire album the track belongs to, rather than the track itself.
The options are largely the same as the album menu in the Media Sources pane.
Edit Track Details
This option brings up the Edit Track Details dialog for the selected tracks.
Searching the Playlist
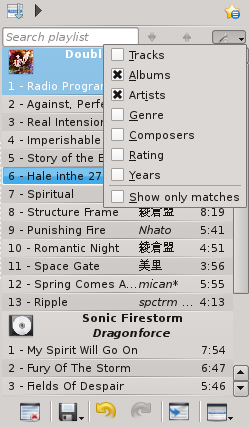
Amarok offers powerful searching capabilities for playlists. Simply enter your query for a song into the text box labelled and it will match your keywords up against the match criteria you specify in the options menu — for instance, you can choose to search only by and not , or choose to match both of them.
Pressing the upwards pointing arrow moves the selection to the previous search result, and the downwards pointing arrow moves to the next result, all without losing focus on the search input box.
The button in the search field will clear your query.
Enabling from the menu will cause your playlist to display only the tracks matching the query.
Sorting Levels and Bookmarking
Sorting Levels
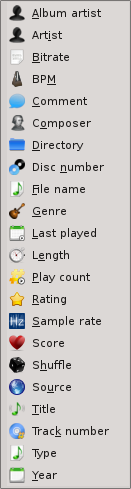
Amarok's robust sorting abilities offer the ability to sort not only by one field of a track, but by many combined in a series of levels.
There are many different modes by which a sorting level can act. For instance, songs can be sorted by their and then their .
A sorting level can be added by clicking the right-pointing triangle, which will bring up the menu for adding another sorting level.
Clicking the small triangle on the right of the sorting level's name will cause items in the playlist to switch between ascending and descending order, which is indicated by the direction in which the triangle is pointing — up or down, respectively.
To remove a sorting level, click the name of the sorting level that precedes the one you wish to remove. Multiple sorting levels can be removed — provided that they are all lower in the hierarchy — by clicking on the ancestor of all of them. If you wish to clear all sorting levels, you can click the playlist icon to the left of the first right-pointing arrow.
Bookmarking
The bookmarking menu provides options to save your current playlist layout. Clicking will add your playlist layout to the layout bookmarks, which can be viewed in Bookmark Manager.
copies an Amarok playlist layout URL to the clipboard, which can be used for backing up your playlist layout.
Playlist Functions
The bottom bar of the playlist pane provides various additional options for manipulation of your playlist.
Clear Playlist
This removes all items from your playlist.
Save Playlist
Clicking this will, by default, save the current playlist into the Amarok database. The name will be date and time; you can edit the name of the playlist by selecting and right-clicking it.
However, holding down the left-mouse button on this button will bring up the Save Playlist menu, where you can also choose to save your playlist file onto the hard drive instead of into the database.
Undo
This undoes the last operation you performed on your playlist, e.g. adding items or removing items.
Redo
This reverts the last undo operation you performed.
Show Active Track
This scrolls your playlist up or down to the track which is currently playing — useful if you have a large collection of songs in your playlist.
Track Progression
The Track Progression menu enables you to modify the order in which Amarok progresses through the tracks in your playlist.
The top half of the menu specifies repeat options — whether songs should be repeated by track, by album or by playlist; whereas the bottom half specifies the order in which the tracks play in — in random order or by favor. Only one type of progression may be selected, e.g. you cannot select both random track and repeat playlist.
Favor
Favor is an innovative method to determine the next track to be played when using the random selection mode. The next track to be played can be determined depending on their score (a measure of how often they are played), their user-given rating, or if they have not been recently played.