Showfoto/White Balance/bg: Difference between revisions
Manol.Denev (talk | contribs) Created page with "Изглежда сложно, нали? Всъщност е много просто. Най- важни са горните, първи два слайдъра." |
Manol.Denev (talk | contribs) Created page with "И двата правят едно и също нещо, но начинът им на настройване е различен." |
||
| Line 53: | Line 53: | ||
Изглежда сложно, нали? Всъщност е много просто. Най- важни са горните, първи два слайдъра. | Изглежда сложно, нали? Всъщност е много просто. Най- важни са горните, първи два слайдъра. | ||
И двата правят едно и също нещо, но начинът им на настройване е различен. | |||
The second tool is what you already know. It's equivalent to the | The second tool is what you already know. It's equivalent to the | ||
Revision as of 17:12, 3 January 2011
Фото KDE Урок 1-3: Балансиране на бялото
Унай Гарро (uga) - Лято 2008
Това е третият урок от поредицата уроци, имащи за цел да ви покажат колко полезни могат да са фотографските приложения на KDE за оправяне/ подобряване на вашите изображения. В първия и втория урок се занимавахме с оправяне на проблеми, свързани с осветеността на снимките, т. е. зоните на снимките, които са твърде тъмни или твърде светли. Използвахме инструменти като и .
В този урок ще продължим да се занимаваме с подобни проблеми, но ще се съсредоточим върху цветовете, а не върху осветеността.
Нека започнем!
Може да се каже, че по- голямата част от снимките, които правим са навън, на открито. Има светлина, слънце- снимките стават хубави. Понякога, обаче, се налага да снимаме в закрити помещения- на купони и конференции, където условията за снимане са доста лоши- често не ни достига светлина, дори се налага да използваме светкавица. Питате се какво значение има това? Осветлението в затворени помещения влияе на снимките по различен начин и най- често- по неприятен начин. Това влияние зависи от различните видове осветителни тела- крушки с нагреваеми жички или флуоресцентни лампи.
Нека разгледаме примерното изображение, предоставено ни от Себастиан Кюглер:

|
Това са Майк и Пол. На снимката, те обсъждат много сериозни проблеми на едно събиране на Академията.
Забележете- лицето на Майк е прекалено червено. Може би е от разгорещената дискусия?
Какво се е случило? Явно стаята е била зле осветена и това се е отразило. Попринцип мозъците ни се справят с този проблем, но фотоапаратите не успяват.
Повечето модерни дигитални камери имат вградено решение за този проблем- режим, наречен "white balance (WB)". Често, менюто изглежда по подобен начин:
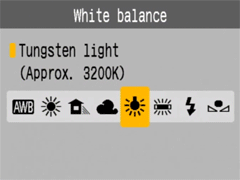
|
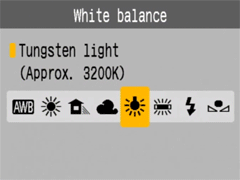
|
Ако апаратът е бил настроен правилно, снимката щеше да изглежда по- добре. Затова, винаги е полезно да разучавате възможностите и режимите на фотоапаратите си.
Попринцип, фотоапаратите са в режим на автоматично балансиране на бялото- . Това предполага автоматичното избиране на най- подходящото решение. Честно казано- повечето пъти този механизъм не сработва както трябва- точно както сега.
Но не се притеснявайте! Showfoto ще реши този проблем!
Нека отворим снимката в Showfoto и да отидем в менюто -> :
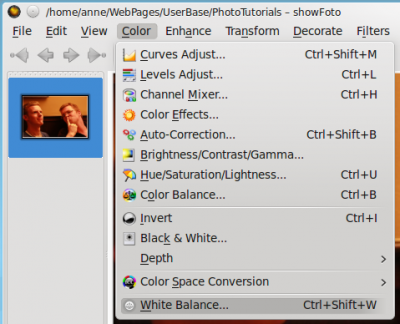
|
Ще се появи диалогов прозорец:
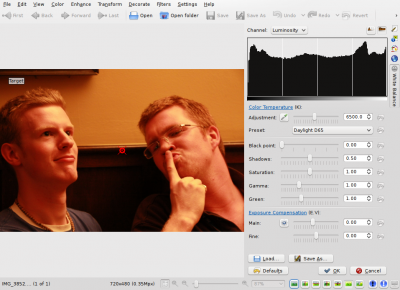
|
Изглежда сложно, нали? Всъщност е много просто. Най- важни са горните, първи два слайдъра.
И двата правят едно и също нещо, но начинът им на настройване е различен.
The second tool is what you already know. It's equivalent to the camera's . There are different presets for each light types: 40watt lamps, 100 watt lamps... You can select one of them, and it should fix the colors, but... which of them is the correct one for our light source? hard choice, huh?
The first tool is much more flexible. It allows adjusting the Kelvin Temperature of the light. The Kelvin temperature indicates just if the light source was warmer (reddish), or colder (bluish). The more you move the slider to the right, the orange/redder the image will become. The more you move it to the left, the more blueish it will turn. But this tool can be a bit hard to tweak, and usually requires extra hard work like adjusting the green color slider. Not very easy to do.
So what's the solution? It's easy. In the same dialog, right besides the Kelvin temperature setting, you will find a color picker as shown in the next picture. The color picker allows us selecting a point in the original image that should have been white or gray (i.e., not colored, same R=G=B values).
Most pictures have such places. For example, Mike's t-shirt is possibly white around his neck, given the photograph. So I clicked on it:
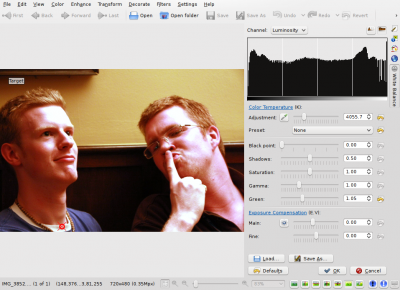
|
Impressive, isn't it? Yes, that's the power of white balance correction. Now you really get to see the real colors in the photograph. You can now know that his face isn't orange, the wall was actually painted yellow, and his t-shirt was dark blue. You can adjust further the tool manually by adjusting the Kelvin temperature, brightness of the picture etc. (for length reasons, I will leave the exploring of those tools to the reader).
I could just be satisfied with this photo and be done with the tutorial, but I am not. Look at Mike's forehead, the tool has overexposed it and it's all white now. There's no information there, we clipped the histogram. Somehow, for reasons unknown to me, Showfoto's white balance tool has a tendency to do this in some photos where highlights exist and have little detail. And no matter how much you tweak the tool you may not get it right, like in this case. But I won't give up.
If you remember from the second tutorial, we learned how to adjust the brightness of the image using curves. Lets do it then. BEFORE applying the white balance tool, lets darken a bit Mike's forehead:
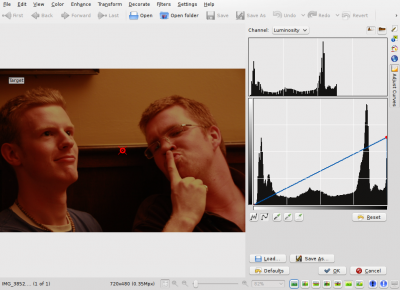
|
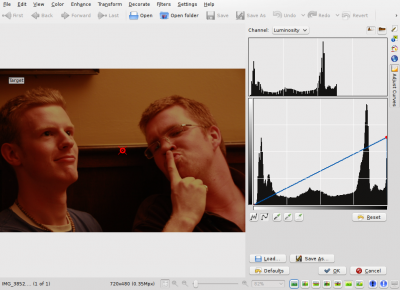
|
And now yes, after repeating the same process, I got the forehead not that
much overexposed:
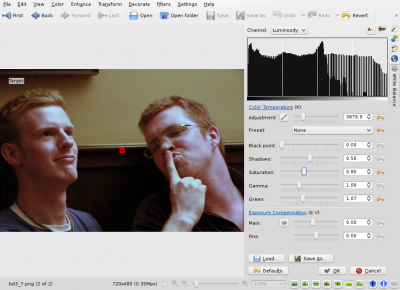
|
In the same tool, I adjusted saturation a bit lower since the shadows were still a bit reddish, and yes. Now just press .
Before presenting the image, adjust a bit levels (as shown before in the first tutorial) and we are now done:
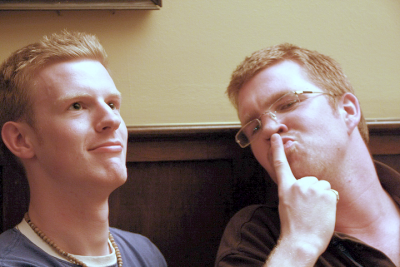
|
Another nice photo and tool for our collection - thanks Mike and Paul for this great image and I really hope you enjoy these series. Feel free to give suggestions for improvements and cya in the next tutorial!

