Digikam/Geotagging/da: Difference between revisions
Importing a new version from external source |
Importing a new version from external source |
||
| Line 13: | Line 13: | ||
Overfør så fotoene fra dit kamera til '''digiKam''', markér dem og vælg <menuchoice>Billede -> Geo-lokalisering -> Korrelator</menuchoice>. Klik på knappen <menuchoice>Indlæs GPX-fil...</menuchoice> og vælg GPX-filen. '''digiKam''' skulle nu automatisk tildele geografiske koordinater til fotoene. Som standard kan '''digiKam''' tolerere en 30 sekunders forskel mellem kameraets tidsindstillinger og GPX-sporet. Hvis forskellen er større, så kan programmet måske ikke tildele geografiske koordinater til fotoene. I dette tilfælde kan du forøge tidsforskellen i feltet <menuchoice>Maksimalt tidsforskel (sek.):</menuchoice>. Klik så på knappen <menuchoice>Korrelér</menuchoice> for at opfriske de geografiske koordinater. Dette gør geokorrelationen mindre nøjagtig, men du kan bruge knappen <menuchoice>Redigér...</menuchoice> tili at justere koordinaterne manuelt. Når du er tilfreds med resultatet, så klikker du på knappen <menuchoice>Anvend</menuchoice> for at gemme de tildelte koordinater i fotoenes metadata, og så er du færdig. | Overfør så fotoene fra dit kamera til '''digiKam''', markér dem og vælg <menuchoice>Billede -> Geo-lokalisering -> Korrelator</menuchoice>. Klik på knappen <menuchoice>Indlæs GPX-fil...</menuchoice> og vælg GPX-filen. '''digiKam''' skulle nu automatisk tildele geografiske koordinater til fotoene. Som standard kan '''digiKam''' tolerere en 30 sekunders forskel mellem kameraets tidsindstillinger og GPX-sporet. Hvis forskellen er større, så kan programmet måske ikke tildele geografiske koordinater til fotoene. I dette tilfælde kan du forøge tidsforskellen i feltet <menuchoice>Maksimalt tidsforskel (sek.):</menuchoice>. Klik så på knappen <menuchoice>Korrelér</menuchoice> for at opfriske de geografiske koordinater. Dette gør geokorrelationen mindre nøjagtig, men du kan bruge knappen <menuchoice>Redigér...</menuchoice> tili at justere koordinaterne manuelt. Når du er tilfreds med resultatet, så klikker du på knappen <menuchoice>Anvend</menuchoice> for at gemme de tildelte koordinater i fotoenes metadata, og så er du færdig. | ||
[[Category: | [[Category:Grafik/da]] | ||
[[Category: | [[Category:Fotografi/da]] | ||
[[Category: | [[Category:Vejledning/da]] | ||
Revision as of 08:39, 23 February 2011
Geotag dine fotos med Open GPS Tracker og digiKam
Fra Dmitri Popovs blog, 16, februar 2011
Du behøver ikke et avanceret kamera med indbygget GPS-modtager for at geotagge dine fotos. En Android-enhed med programmet Open GPS Tracker og digiKam fungerer fint. Programmet lader dig følge din rute og gemme den som en GPX-fil, som du derefter kan bruge til at geokorrelere dine fotos i digiKam.
Geokorrelation er en forholdsvis enken proces, som tildeler geografiske koordinater fra GPX-filen til dine fotos baseret på deres tidsangivelse. For at denne teknik skal fungere skal du altså først synkronisere tiden på din Android-enhed med dit kamera. Når du går ud for at tage billeder, så starter du Open GPS Tracker på din Android-enhed og starter en ny sporingssession. Når du er kommet hjem igen, stopper du sporingssessionen og bruger knappen i Open GPS Tracker for at gemme det optagne spor i GPX-format på SD-kortet eller sende det med en e-mail til din maskine.
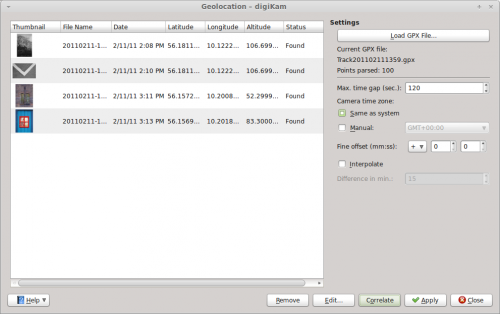
Overfør så fotoene fra dit kamera til digiKam, markér dem og vælg . Klik på knappen og vælg GPX-filen. digiKam skulle nu automatisk tildele geografiske koordinater til fotoene. Som standard kan digiKam tolerere en 30 sekunders forskel mellem kameraets tidsindstillinger og GPX-sporet. Hvis forskellen er større, så kan programmet måske ikke tildele geografiske koordinater til fotoene. I dette tilfælde kan du forøge tidsforskellen i feltet . Klik så på knappen for at opfriske de geografiske koordinater. Dette gør geokorrelationen mindre nøjagtig, men du kan bruge knappen tili at justere koordinaterne manuelt. Når du er tilfreds med resultatet, så klikker du på knappen for at gemme de tildelte koordinater i fotoenes metadata, og så er du færdig.
