Krusader/How To Add Folder Shortcuts on Krusader Toolbar: Difference between revisions
Formatting changes |
Updated to reflect current version. Replaced instances of "Press" with the more familiar "Click" when referring to control actions. |
||
| Line 15: | Line 15: | ||
<!--T:5--> | <!--T:5--> | ||
Choose <menuchoice>Bookmark | Choose <menuchoice>Add Bookmark</menuchoice>. | ||
<!--T:6--> | <!--T:6--> | ||
| Line 21: | Line 21: | ||
<!--T:7--> | <!--T:7--> | ||
Choose the appropriate name and folder for the bookmark. | Choose the appropriate name and folder for the bookmark. Click the {{icon|go-down}} for additional folder options. | ||
<!--T:8--> | <!--T:8--> | ||
| Line 30: | Line 30: | ||
<!--T:10--> | <!--T:10--> | ||
Select the Bookmark from the "Available actions" list on the left. The text box above the list may be used to find the bookmark by entering part of the name, if needed. Change the icon and the text of the new toolbar button if desired. Click the {{icon|go-next}} button to add the bookmark to the toolbar. | |||
<!--T:11--> | <!--T:11--> | ||
| Line 36: | Line 36: | ||
<!--T:12--> | <!--T:12--> | ||
Click <menuchoice>OK</menuchoice> to save the changes. | |||
<!--T:13--> | <!--T:13--> | ||
Revision as of 15:57, 17 December 2018
Sometimes it is useful to have your most visited folders to be accessible in just one click. If you have some empty space on Krusader toolbar you can put the shorcuts to your folders there.
The shortcut can be created as follows:
Create the bookmark for the folder. Open the folder on active Krusader panel, click on the ![]() button at the right of panel address bar.
button at the right of panel address bar.

Choose .
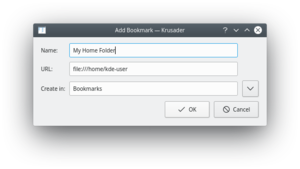
Choose the appropriate name and folder for the bookmark. Click the ![]() for additional folder options.
for additional folder options.
Right-click the toolbar and choose from the context menu.

Select the Bookmark from the "Available actions" list on the left. The text box above the list may be used to find the bookmark by entering part of the name, if needed. Change the icon and the text of the new toolbar button if desired. Click the ![]() button to add the bookmark to the toolbar.
button to add the bookmark to the toolbar.
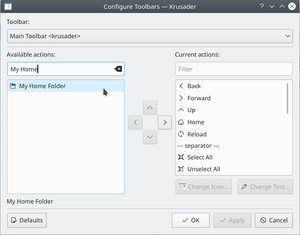
Click to save the changes.
Use the toolbar context menu to change the for your shortcut (text can help you to distinguish the shortcut from the other toolbar buttons).

