Digikam/TaggingEfficient/da: Difference between revisions
Importing a new version from external source |
Importing a new version from external source |
||
| Line 45: | Line 45: | ||
# klik i den øverste indtastningslinje med teksten '''Angiv nyt mærke her...''' (se den røde firkant i skærmbilledet herunder) [[Image:Digikam-Screenshot-keyboard-tagging.png|center|500px|thumb]] | # klik i den øverste indtastningslinje med teksten '''Angiv nyt mærke her...''' (se den røde firkant i skærmbilledet herunder) [[Image:Digikam-Screenshot-keyboard-tagging.png|center|500px|thumb]] | ||
# find den første person fra venstre, som du ikke har mærket endnu | # find den første person fra venstre, som du ikke har mærket endnu | ||
# | # begynd at skrive de første bogstaver af det ønskede mærkenavn. (Du skal starte med det første bogstav i mærkenavnet. Det søges ikke i midten af mærkenavne.) Du vil få en liste med mulige mærkenavne til a dukke op, og den bliver kortere jo flere bogstaver du skriver i indtastningslinjen. | ||
# if the list is reduced enough, use <keycap>Tab</keycap> to select the desired tag from this list | # if the list is reduced enough, use <keycap>Tab</keycap> to select the desired tag from this list | ||
# hit <keycap>Enter</keycap> to assign this tag to your picture | # hit <keycap>Enter</keycap> to assign this tag to your picture | ||
Revision as of 21:06, 30 January 2012
Om denne vejledning
Overført og tilpasset fra Peter Albrechts artikel på www.digikam.org, 21 januar 2012
I de to år forfatteren har brugt digiKam har han altid søgt en måde at mærke personer i sine fotos på en hurtig og let måde.
Mærk mange fotos ad gangen
Hvordan man gør
- skift til miniaturevisning (du skal kunne se mere end et billede ad gangen)
- ændr størrelses af miniaturerne til 256 pixels (du skal kunne genkende personerne på fotoerne)
- Få Billedtekst/mærker vist i højre side (klik på knappen
 ) og vælg fanebladet <menuchioce>Mærker</menuchoice>
) og vælg fanebladet <menuchioce>Mærker</menuchoice> - vælg det første billede og start med personen til venstre i dette billede
- hold Ctrl-tasten nede mens du vælger alle de andre billeder, hvor denne person optræder
- søg efter det tilsvarende mærke i højre sidepanel, vælg det og klik på (du klan aktivere i digiKam-indstillingerne for at slippe for dialogen Gem ændringer?
- hvis der er flere personer på det første billede, så vælg dette billede igen og gå til punkt 5 igen imens du ser efter den næste person.
- når alle personer på det føreste billede er mærket, så vælg det næste billede og gå igennem personerne i dette på samme måde (her kan det være nyttigt at klikke på kontakten Allerede tildelte mærker
 i nederste højre hjørne at fanebledet Mærker)
i nederste højre hjørne at fanebledet Mærker)
På denne måde går du igennem alle dine billeder. Til at begynde med er der mange personer, som skal mærkes, men efterhånden vil de fleste folk på billederne allerede være mærket og du kan hurtigh gå videre tilo næste billede.
Brugbarhed
Denne metode er god, hvis du har et stort antal fotos, proportionelt med antallet af forskellige personer. Hvis du har mange forskellige mærker i din database, så er det værd at tænke over at erstatte punkt 6 med tastaturmetoden, som vi kommer til nu.
Tastaturmetoden
Der er en berømt fejlrapport på BKO. Med sine 127 kommentarer er det den mest imponerende fejlrapport, som denne forfatter nogensinde har set.
Hvordan man gør
Sådan gør du:
- vælg et album
- vælg menupunktet (jo større billede, jo lettere er det at genkende personerne, som du vil mærke)
- Få Billedtekst/mærker vist i højre side (klik på knappen
 ) og vælg fanebladet <menuchioce>Mærker</menuchoice>
) og vælg fanebladet <menuchioce>Mærker</menuchoice> - klik i den øverste indtastningslinje med teksten Angiv nyt mærke her... (se den røde firkant i skærmbilledet herunder)
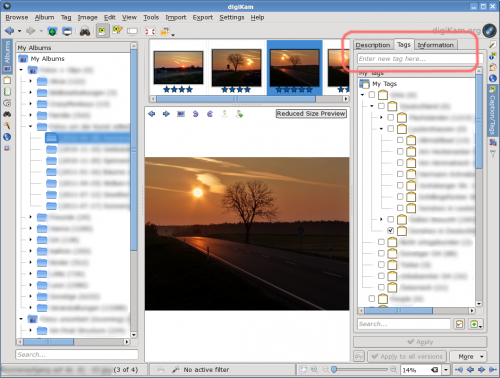
- find den første person fra venstre, som du ikke har mærket endnu
- begynd at skrive de første bogstaver af det ønskede mærkenavn. (Du skal starte med det første bogstav i mærkenavnet. Det søges ikke i midten af mærkenavne.) Du vil få en liste med mulige mærkenavne til a dukke op, og den bliver kortere jo flere bogstaver du skriver i indtastningslinjen.
- if the list is reduced enough, use Tab to select the desired tag from this list
- hit Enter to assign this tag to your picture
- if there are more persons, you want to tag, go to step 5 again
- if all persons on this image have been tagged, hit PAGE_DOWN to go to the next image and resume with step 5
Keyboard focus will always stay in the tag input box. So you can keep your hands on the keyboard all the time and tag very fast. As mentioned above, you can enable do not confirm when appying changes from right sidebar in digiKam settings to get rid of the Save Changes?-Dialog.
Usability
This process is most useful, if you have a high number of different persons proportional to the amount photos. And especially steps 6 to 8 are very handy, if you have lot of tags, you don't want to scroll through by hand.
Keyboard shortcuts for specific tags
If you have certain tags, you use very often, you can assign a keyboard shortcut to it. I did this with "places/myHome", which is assigned to Ctrl + Shift + H.
But there is already a nice tutorial at: Scribbles And Snaps (Transcribed here to Assign Keyboard Shortcuts to Tags in digiKam)
So I'll keep this section short. ![]()
Some stats about the primary author's digiKam usage
To get a relation for phrases like "lots of tags", here some numbers:
- 206 different tags (in multilevel-hierarchical order: places, people, other)
- 24,580 tag assignments (assigned in the last 2 years)
- 25,687 pictures in digiKam database (collected in 10 years)
The author was using digiKam 2.5.0 at the moment of writing, but the features mentioned above have been introduced in earlier version. If you are curious about, just have a look at the corresponding NEWS-file in the git repository: DigiKam git repository, e.g.: What's new in DigiKam 2.0.0
Final words
Since the keyboard method is new to the primary author, he can't tell about long term experience. But chances are high that the most efficient way of tagging will be a mixture of the three methods mentioned above, depending on the situation. ![]()

