KMail/Import Options/da: Difference between revisions
Importing a new version from external source |
Importing a new version from external source |
||
| Line 95: | Line 95: | ||
{{Note/da|Sørg for at komprimere dine mapper i den anden mail-klient.}} | {{Note/da|Sørg for at komprimere dine mapper i den anden mail-klient.}} | ||
Vælg dit gamle mailprogram i drop-ned-listen. '''KMails''' centrale tekstområde vil blive opdateret med specielle instruktioner (hvis der er nogen) og den kendte placering af gemte e-mails fra dette program. | |||
Follow these instructions, then select the folder you wish to import your messages to. | Follow these instructions, then select the folder you wish to import your messages to. | ||
Revision as of 06:18, 13 March 2014
Importfunktioner
Import til KMail
Dette afsnit beskriver KMails forskellige funktioner til import.
Import-guiden
Import-guiden lade dig importere e-mails, indstillinger, adressebog og kalenderdata til din konto fra følgende mail-programmer:
- Trojitá
- Evolution 1.x - 3.x
- OS X Mail
- Opera
- Sylpheed
- Thunderbird/Mozilla
- The Bat!
- Outlook Express
- Balsa
- Pegasus-Mail
- Claws Mail
Du kan enten starte importguiden fra programstarteren eller fra KMail med

Når den startes finder importguiden alle understøttede e-mail-programmer og laver en liste med dem i vinduet.
Vælg det e-mail-program du vil importere fra og klik på knappen .
Guiden vil så spørge om du vil importere alt eller give dig mulighed for at vælge, hvilken type materiale du ønsker at importere.
Afhængigt af hvad du markerer i importvinduet vil du se en eller flere af følgende skærme:
- For at importere e-mails skal du markere den mappe du vil have importeret dine e-mails til. Når den er valgt klikker du på knappen . Når fremgangslinjen når 100%, så klikker du på knappen eller på knappen , hvis du ikke vil importere mere materiale.
- For at importere mail-filtre skal du klikke på knappen , så importeres alle fundne filtre. Når importen er aflsuttet, så klikker du på knappen eller på knappen hvis du ikke vil importere mere materiale.
- For at importere indstillinger klikker du på knappen . Guiden vil stille et par spørgsmål, fx hvilken mappe der skal bruges til konto-mapper, som ikke allerede findes. Guiden vil også oprette din identitet. Når dette er afsluttet, så klikker du på knappen eller på knappen hvis du ikke vil importere mere materiale.
- For at importere adressebøger klikker du på knappen , så importeres alle fundne adressebøger. Når dette er afsluttet, så klikker du på knappen .
Klik på knappen for at afslutte guiden. Hvis du på noget tidspunkt ønsker at afslutte guiden, så kan du klikke på knappen .
fra KMail eller kør KMailCVT fra programstarteren.
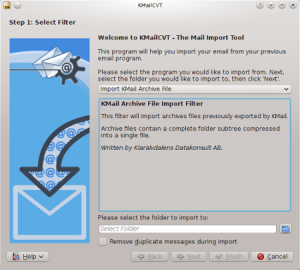
KMailCVT skal bruges til at importere dine e-mails hvis det gamle mailprogram/format findes i listen herunder.
- KMail arkiv
- mbox(Unix, Evolution)
- Evolution 1.x
- Evolution 2.x
- Evolution 3.x
- KMail
- OS X Mail
- Opera
- Sylpheed
- Thunderbird/Mozilla
- The Bat!
- Outlook Express
- Pegasus-Mail
- Lotus Notes
- Ren tekst
Vælg dit gamle mailprogram i drop-ned-listen. KMails centrale tekstområde vil blive opdateret med specielle instruktioner (hvis der er nogen) og den kendte placering af gemte e-mails fra dette program.
Follow these instructions, then select the folder you wish to import your messages to.
If you want the KMailCVT tool to remove duplicate messages, check . A file select dialog will pop up and you need to select the file/folder noted in the instructions.
Click the button to complete the import. When the import is finished you can click the button to import from another application or the button to exit.


