Kdenlive/Manual/Transitions/Composite: Difference between revisions
mNo edit summary |
mNo edit summary |
||
| Line 61: | Line 61: | ||
<!--T:18--> | <!--T:18--> | ||
* Alpha Manipution>[[Special:myLanguage/Kdenlive/Manual/Effects/Alpha_manipulation/Blue_Screen|Blue Screen]] | * Alpha Manipution -> [[Special:myLanguage/Kdenlive/Manual/Effects/Alpha_manipulation/Blue_Screen|Blue Screen]] | ||
<!--T:19--> | <!--T:19--> | ||
| Line 76: | Line 76: | ||
<!--T:23--> | <!--T:23--> | ||
* Alpha Manipulation>[[Special:MyLanguage/Kdenlive/Manual/Effects/Alpha_manipulation/Alpha_operations|Alpha Operations]] | * Alpha Manipulation -> [[Special:MyLanguage/Kdenlive/Manual/Effects/Alpha_manipulation/Alpha_operations|Alpha Operations]] | ||
==== Tutorial 2 - composite transition and Blue Screen ==== <!--T:24--> | ==== Tutorial 2 - composite transition and Blue Screen ==== <!--T:24--> | ||
Revision as of 00:46, 14 April 2015
Composite Transition
The Composite transition combines the video data from two video tracks into one. This transition is used in combination with Alpha Channel information supplied by one of the Alpha Manipulation Effects or by the use of a Wipe File. This Alpha Channel data describes how the data from the two video tracks should be combined. Until you define some alpha channel data using an Alpha Manipulation Effect or a Wipe File, changes in the Composite transition settings will have no visible effect.
Note: Some of the Composite transition functionality can also be supplied by the Affine transition. The Affine transition also does not suffer from the "green tinge" bug reported by some. (Mantis #2759)

Alpha operation options are Over, And, Or and Xor

Over Operation produces this (after you deal with the messed up preview - see hint below).

Xor Operation produces this (after you deal with the messed up preview - see hint below).
I am not sure I understand what the And and Or Alpha operations do.
Hint for previewing the alpha manipulation effects
The preview in the Project Monitor goes all strange when you select the Composite transition in the timeline or the Video 1 track in the timeline. (This is fixed on mantis #2990 24 Feb 2013)
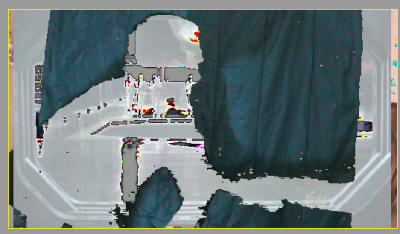
What the Project Monitor looks like when you have just selected the Composite transition in the timeline. This is not what the rendered video will look like.
To get a look at what the video will render as, you need to click Video 1 and then Video 2 in the timeline.
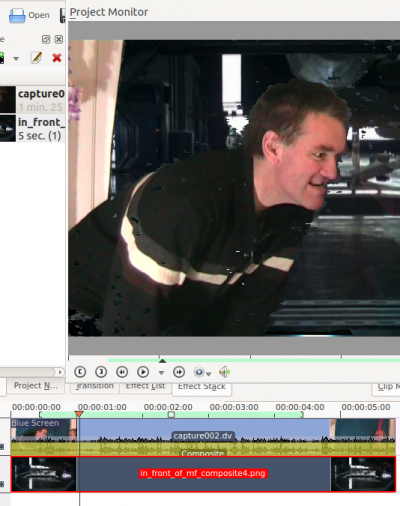
What the preview looks like once you select Video 2 in the timeline. This is what the rendered file will look like
Tutorial 1
See this tutorial that describes how to use:
- Alpha Manipution -> Blue Screen
- Composite Transition.
- Crop and Transform -> Pan and Zoom effect
- Enhancement -> Sharpen Effect
- Alpha Manipulation -> Alpha Operations
Tutorial 2 - composite transition and Blue Screen
Tutorial showing how to use the "Blue screen" function, composite transition and Keyframes to animate one image moving over another in the Kdenlive video editor
Tutorial 3 - Video Masks
This tutorial uses the Composite transition and a custom video mask (a.k.a. a Wipe File or matte) to create an effect where you can make it appear that one video is playing on the screen of a still of a computer monitor.
The mask/matte is created with GIMP.
Save your mattes to /usr/share/kde4/apps/kdenlive/lumas.
It would appear that you need to stop and restart Kdenlive in order for it to pick up new matte/wipe files saved in the above directory.
There appears to be a defect in this functionality which means that when the composite is on 100% Opacity, the wipe file does not work. You need to change it to 99% to make the effect kick in.
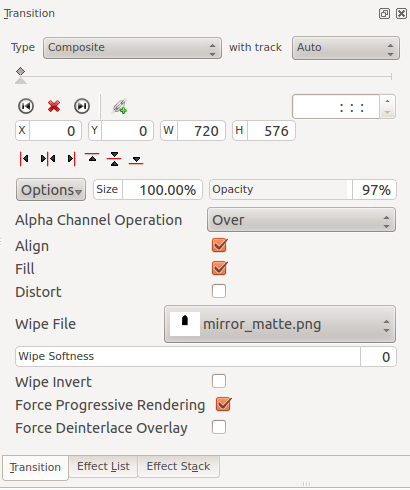
Screenshot of Composite transition using a custom wipe file to mask out a section of video - as described in Tutorial 3
Aspirational goal - a compositing experiment made using detonation films free sample effects
