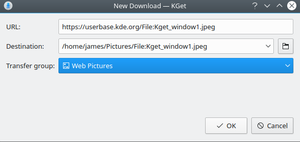KGet/fr: Difference between revisions
Appearance
Updating to match new version of source page |
ChristianW (talk | contribs) Created page with "KGet télécharge un fichier" |
||
| Line 2: | Line 2: | ||
{|class="tablecenter vertical-centered" | {|class="tablecenter vertical-centered" | ||
|[[File:Kget-screenshot1.png|thumb|350px|KGet | |[[File:Kget-screenshot1.png|thumb|350px|KGet télécharge un fichier]]||'''KGet est le gestionnaire de téléchargement de KDE.''' | ||
|} | |} | ||
== Fonctions == | == Fonctions == | ||
Revision as of 08:26, 6 June 2018
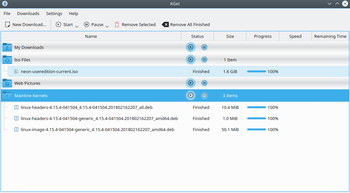 |
KGet est le gestionnaire de téléchargement de KDE. |
Fonctions
- Downloading files from FTP and HTTP(S) sources, including pages and individual hyperlinks.
- Pausing and resuming of downloading files, as well as the ability to restart a download.
- Tells lots of information about current and pending downloads.
- Embedding into system tray.
- Integration with the Konqueror web browser.
- Metalink support which contain multiple URLs for downloads, along with checksums and other information.
Using KGet
There are a number of ways to start-up and use KGet. You can do it manually from the application menu (Search for KGet or find it under the Internet category). You can also set it as the default download manager for Konqueror, which will start it automatically when you wish to download a file.
There are a number of other ways to use KGet to download a file from the internet as well:
- clicking a Download link for a file will automatically start it
- right-clicking on any web-page element and navigating to will initiate a download of that element with KGet (this also works for files and folders on remote storage devices)
- showing the drop-target and click-dragging a link or file to it will automatically start a download
- and click-dragging a link or file to the main window will automatically start a download.