Tutorials/Compose Key Old Version/uk: Difference between revisions
Appearance
Created page with "== Налаштування KDE 3 == 500px|center" |
Created page with "Тепер можна перейти до налаштування нашого стільничного середовища. У цьому описі ми скористає..." |
||
| Line 3: | Line 3: | ||
[[Image:ControlKeyKDE3.png|500px|center]] | [[Image:ControlKeyKDE3.png|500px|center]] | ||
Тепер можна перейти до налаштування нашого стільничного середовища. У цьому описі ми скористаємося ''Центром керування'' або інструментом налаштування Kubuntu, за допомогою якого можна відкрити те саме діалогове вікно. | |||
* Start the '''System Settings''' or the '''KDE Control Center''' | * Start the '''System Settings''' or the '''KDE Control Center''' | ||
Revision as of 12:16, 22 April 2019
Налаштування KDE 3
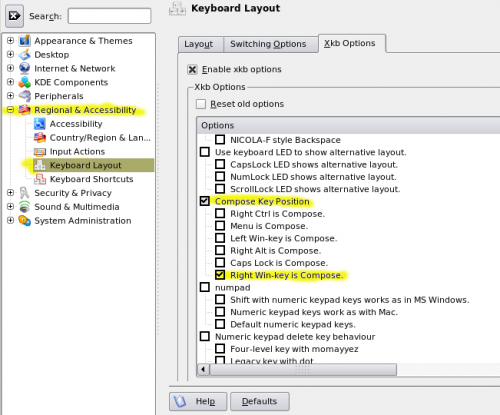
Тепер можна перейти до налаштування нашого стільничного середовища. У цьому описі ми скористаємося Центром керування або інструментом налаштування Kubuntu, за допомогою якого можна відкрити те саме діалогове вікно.
- Start the System Settings or the KDE Control Center
- (for System Settings) or (for Control Centre) ->
- Choose your keyboard layout
- Modify the <menuchioce>Xkb Options</menuchioce> to select/enable the compose key
KDE SC 4.0-4.4 configuration
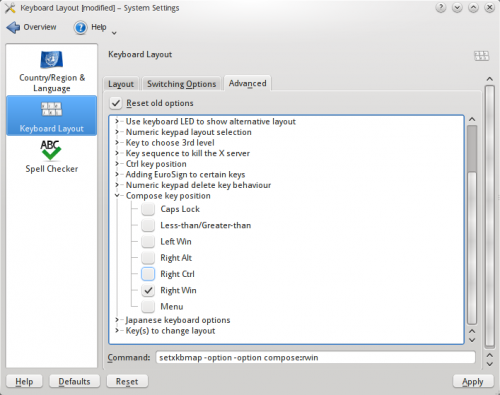
Now we can go on and configure our windowing environment (Plasma). This description uses the System Settings as they're available in the K-Menu of the Kubuntu install:
- Start the System Settings
- Select the configuration
- Under the Layout tab, select
- Modify Advanced options to select/enable the compose key
