Kmail/Folder Properties/uk: Difference between revisions
No edit summary |
Created page with "За допомогою цієї вкладки ви можете визначити специфічні для теки шаблони для нетипових тек. До..." |
||
| Line 34: | Line 34: | ||
===Шаблони=== | ===Шаблони=== | ||
За допомогою цієї вкладки ви можете визначити специфічні для теки шаблони для нетипових тек. Докладніший опис можна знайти на [[Special:Kmail/Configure Kmail/Composer#Standard Templates|сторінці щодо вкладки «Стандартні шаблони»]] розділу щодо [[Special:Kmail/Configure Kmail/Composer|редактора повідомлень]]. | |||
Revision as of 10:18, 5 June 2019
Властивості теки
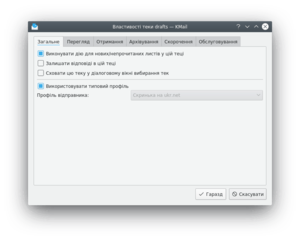
За допомогою діалогового вікна Властивості теки ви можете перейменувати теку та вказати усі її властивості. Зауважте, що більшість властивостей можна змінювати лише для ваших власних тек, а не для типових тек, подібних до теки «вхідні». Типові теки перейменовувати не можна.
Загальне
Якщо вам потрібно перейменувати теку, змініть вміст поля Назва:.
Пункт Виконувати дію для нових/непрочитаних листів у цій теці типово позначено для нових тек. Він уможливлює показ сповіщень щодо нових повідомлень у відповідній теці. Зніміть позначку з цього пункту для тек із небажаною кореспонденцією та смітника, щоб позбутися зайвих сповіщень.
Якщо ви хочете, щоб відповіді на повідомлення з теки зберігалися у тій самій теці, а не у типовій теці надісланих повідомлень, позначте пункт Залишати відповіді в ційй теці.
Позначте пункт Сховати цю теку у діалоговому вікні вибирання тек, якщо ви не хочете, щоб пункт цієї теки було показано у діалогових вікнах вибору тек, зокрема у вікнах Перейти до теки та Пересунути повідомлення.
Типово, для нових тек буде використано типовий профіль. Зніміть позначку з пункту Використовувати типовий профіль і виберіть новий профіль за допомогою спадного меню Профіль відправника. Докладніші відомості щодо профілів наведено на сторінці налаштовування профілів. Відповіді на повідомлення, які було надіслано безпосередньо вам типово пов'язуватимуться із адресою «Кому» повідомлення, якщо буде виявлено відповідний профіль.
Якщо ви працюєте у групі, ви можете змінити вміст, наприклад, календаря, нотаток тощо теки за допомогою спадного списку Вміст теки:.
Якщо ви використовуєте теку спільно з іншими користувачами, ви можете позначити пункт Спільний стан «непрочитане» для всіх користувачів, щоб програма показувала однаковий стан «непрочитане» для усіх користувачів групи.
Прикладом такої теки є тека системи квитків, коли усі повідомлення має бути прочитано, а за читання квитків відповідають декілька осіб.
Перегляд
The Use custom icons option lets you choose icons that are different from the default ones in the folder list.
With Show column drop down you can set the visible columns in the header pane to Default, Sender, or Receiver. This is useful if you use a folder to save your own sent messages.
In the Message List section you can select and configure an Aggregation and Theme for this folder different from the default configured in KMails settings. For more details see the Message List tab in the Appearance page.
Отримання
If you have an account that does not receive much mail and you don't want KMail to query the server as often, you can uncheck Use options from parent folder or account to set a higher interval in Automatically synchronize after: spin box.
In Retrieval Options you can change Always retrieve full messages option to Retrieve message bodies on demand if you have a slow connection. You can set how long the message will remain locally in the following spin box.
Шаблони
За допомогою цієї вкладки ви можете визначити специфічні для теки шаблони для нетипових тек. Докладніший опис можна знайти на сторінці щодо вкладки «Стандартні шаблони» розділу щодо редактора повідомлень.
Застарівання
You can set automatic cleanup or deletion of emails in this tab. Check the box if you would like to automatically expire read or unread messages respectively. Set the amount of days in the spinbox. If you do not want to permanently delete the messages you can assign a folder to move them to in Move expired messages to: textbox or folder selection dialog. Once you have reviewed the messages and want to permanently delete them, you can go to the folder expiry options of the folder you chose to move them to and set the option Delete expired messages permanently, then click the Save Settings and Expire Now button.
Керування доступом
(лише IMAP)
Тут ви можете керувати списками керування доступом (ACL) тек IMAP.
The currently active ACL is shown in the list. It consists of pairs of User Ids and the Permissions granted to users identified by that User Id. [1] ACLs are settable per-folder.
IMAP ACLs define a lot of fine-grained permissions that you can grant or deny other users. For the sake of clarity, KMail will present them as the following five categories that you can choose from (see Table 3.1, “ACL Rights Summary” for the details if you already know IMAP ACLs).
- None
Grants the users identified by User Id no rights at all. This is also the default for users not explicitly (or implicitly, as a group) listed in the ACL. These users will not see this folder in the list of IMAP folders presented to them by their mail clients.
- Read
Grants the users identified by User Id reading rights for this folder. This also includes the ability for their mail clients to mark mails as read and store this information on the server. [2] These users will see this folder in the list of IMAP folders presented to them by their mail clients. Use this to create a shared folder that others can read, but not modify.
If you were the editor of a company's news letter, you could create a folder for the purpose of distributing the news letter, grant everyone reading rights, and save the letter to this folder instead of sending it out by email to a catch-all address.
- Append (also known as Post)
Grants the users identified by User Id reading (see above) and posting rights for this folder. Use this to create a shared folder that others can read and post messages to, but cannot otherwise modify.
If you wanted to create a company-wide discussion forum, instead of using a web-based form or a separate company-private usenet server, you could create a bunch of folders (one per topic), and grant everyone reading and posting rights. Instead of posting to an NNTP server or writing their messages into a web form, people would just write emails and store them in the folder suiting the topic of the message.
- Write
Grants the users identified by User Id reading, posting (see above), and writing rights for this folder. The right to write to a folder includes deleting of messages, creating subfolders, and storing other attributes than read/unread on the server (e.g. answered).
Use this to create a shared folder that everyone has (almost, see All) the same rights for. In the Append example, you could assign write rights to a group of people acting as moderators, which would then be able to remove off-topic posts, and create sub-topic-folders for high-traffic folders.
- All
Grants the users identified by User Id reading, posting, writing (see above), as well as administration rights, i.e. the right to modify the ACL of this folder. This is the default set of rights for the owner of a folder. Table 3.1, “ACL Rights Summary” summarizes the IMAP ACL rights associated with each permission level.
Список листування
If you are going to use the folder for a mailing list open the Mailinglist Folder Properties dialog with from the menu. Then you should check to associate this folder with the mailing list. Next you should click on . KMail will then try to guess some information about the mailing list from the currently selected message. If KMail could not determine some addresses then you can add the missing information manually. To do this first select the Address type for which you want to add an address. You can choose between:
- Post to List
This address is used for sending messages to the mailing list. This is usually an email address.
- Підписатися на список
Ця адреса використовується для оформлення підписки на список листування. Це може бути адреса електронної пошти або вебсторінки.
- Відписатися від списку
Ця адреса використовується для скасування підписки на список листування. Це може бути адреса електронної пошти або адреса вебсторінки.
- Архів списку
Це адреса архіву списку листування. Зазвичай, це адреса вебсторінки.
- Довідка зі списку
Це адреса для надсилання довідкових запитів щодо цього списку листування. Зазвичай, є адресою електронної пошти.
Після вибору відповідного типу адреси вам слід ввести адресу електронної пошти або адресу вебсторінки і натиснути кнопку . За допомогою кнопки ви можете вилучати адреси.
If all addresses have been added then you can execute an action, e.g. go to the list archives, by selecting the appropriate Address type and then clicking on . If there is an email address and an address of a web page for the desired action then you will have to select the prior to clicking on . Select if you want to send a message to the email address and select if you want to go to the web page.
Замість викликання засобу обробки надсилання до списку ви можете надіслати нове повідомлення до списку листування за допомогою пункту меню
Скорочення
Ви можете визначити клавіатурне скорочення для доступу до теки.
Супровід
На цій вкладці буде показано огляд типу теки, її розміру, кількості прочитаних і непрочитаних повідомлень у теці, тут ви зможете увімкнути індексування тексту.
[1] Note that a single User Id might refer to more than one user. Depending on the IMAP server and its configuration, there may be User Ids that correspond to groups of users, anonymous users, or any user. Consult the manual of your specific IMAP server implementation for more information.
[2] Every user has their own list of read mail, so none of your unread mails will suddenly be marked as read just because someone else has already read them.
[Table 3.1]
| ACL Right | None | Read | Append | Write | All |
| Lookup | x | x | x | x | |
| Read | x | x | x | x | |
| Store Seen | x | x | x | x | |
| Insert | x | x | x | ||
| Post | x | x | x | ||
| Write Flags | x | x | |||
| Create | x | x | |||
| Delete | x | x | |||
| Administer | x |



