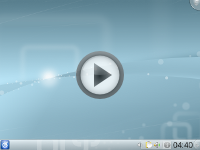Plasma/HowTo/4.4/es: Difference between revisions
No edit summary |
Updating to match new version of source page |
||
| Line 75: | Line 75: | ||
* [[Glossary/es | Glosario]] | * [[Glossary/es | Glosario]] | ||
<span class="mw-translate-fuzzy"> | |||
== Para reutilizar estas animaciones == | == Para reutilizar estas animaciones == | ||
Para enlazar a una animación desde otro artículo de [[UserBase/es|UserBase]], puedes poner una miniatura. Aquí tienes un ejemplo (edita esta página para ver la sintáxis): | Para enlazar a una animación desde otro artículo de [[UserBase/es|UserBase]], puedes poner una miniatura. Aquí tienes un ejemplo (edita esta página para ver la sintáxis): | ||
</span> | |||
<span class="mw-translate-fuzzy"> | |||
::{|cellpadding="5" style="border:1px solid darkgray;" | ::{|cellpadding="5" style="border:1px solid darkgray;" | ||
|<imagemap>Image:Plasma_howto-thumbnail-44.png | |<imagemap>Image:Plasma_howto-thumbnail-44.png | ||
| Line 86: | Line 89: | ||
|align="center"|Cómo desbloquear los elementos | |align="center"|Cómo desbloquear los elementos | ||
|} | |} | ||
</span> | |||
Las animaciones también pueden ser usadas fuera de [[UserBase/es|UserBase]]. El BBCode (usado en la mayoría de foros) para publicar una miniatura es: | Las animaciones también pueden ser usadas fuera de [[UserBase/es|UserBase]]. El BBCode (usado en la mayoría de foros) para publicar una miniatura es: | ||
Revision as of 12:28, 5 September 2010
Home >> Aplicaciones >> Escritorio >> Plasma
La información aquí presentada es para Plasma Desktop 4.4.
Otras versiones disponibles: 4.3
El espacio de trabajo de Plasma es una de las tecnologías clave de KDE SC 4.x (también conocido como los "Pilares de KDE"), y una de las más visibles por los usuarios. Puesto que el escritorio Plasma trata la interfaz de usuario de forma diferente a como lo hace un escritorio tradicional, puede haber confusión sobre qué es el escritorio Plasma, qué hace, y cómo llevar a cabo tareas comunes.
El propósito de este documento es mostrar cómo realizar tareas comunes en el escritorio Plasma. Cada HowTo (¿Cómo hacer...?) consta de un tema y una breve animación, a la que se accede haciendo clic en el enlace.

- Las animaciones están codificadas en formato GIF y por lo tanto se pueden ver en la mayoría de los navegadores modernos sin instalar ningún plugin adicional. Ten en cuenta que las animaciones vuelven a comenzar cuando llegan al final.
¿Cómo hacer ...?
Elementos gráficos
Elementos gráficos del escritorio
- Añadir un elemento gráfico al escritorio
- Configurar un elemento gráfico
- Mover un elemento gráfico
- Cambiar el tamaño de un elemento gráfico
- Rotar un elemento gráfico
- Eliminar un elemento gráfico
- Arrastrar un elemento gráfico desde el escritorio a un panel
Elementos gráficos en un panel
- Añadir un elemento gráfico al panel
- Configurar un elemento gráfico [1]
- Mover elemento gráfico
- Eliminar elemento gráfico [1]
- Añadir espaciador [2]
- Cambiar el tamaño de un espaciador
- Arrastrar un elemento gráfico desde el panel hasta el escritorio
Escritorio
Paneles
- Cambiar la altura de un panel
- Cambiar la anchura de un panel [3]
- Mover un panel
- Cambiar la alineación de un panel
- Hacer que el panel se oculte automáticamente
- Añadir un panel nuevo
- Eliminar un panel
Extenders
Actividades
- Añadir una actividad nueva [4]
- Cambiar de actividad
- Renombrar actividad
- Eliminar actividad
- Vincular actividades a escritorios virtuales
- Usar una actividad separada para el tablero de mandos
Más información
Para reutilizar estas animaciones
Para enlazar a una animación desde otro artículo de UserBase, puedes poner una miniatura. Aquí tienes un ejemplo (edita esta página para ver la sintáxis):
Las animaciones también pueden ser usadas fuera de UserBase. El BBCode (usado en la mayoría de foros) para publicar una miniatura es:
[url=GIF][img]http://userbase.kde.org/images.userbase/2/20/Plasma_howto-thumbnail-44.png[/img][/url]
Reemplaza GIF con la URL del archivo GIF. El código HTML correspondiente es:
<a href="GIF"><img src="http://userbase.kde.org/images.userbase/2/20/Plasma_howto-thumbnail-44.png" /></a>
Puedes encontrar una descripción sobre como grabar GIF animado aquí.
Agradecimientos
- Anne Wilson - ¡gracias por toda la ayuda con UserBase!
- Ingo Malchow - gracias por poner todo en su sitio
Colaboradores
- Hans Chen - actual encargado
¿Quieres ayudar haciendo animaciones? ¡Visita la página de discusión para descubrir cómo hacerlo!
- ↑ 1.0 1.1 Observa la pequeña flecha verde. También puedes hacer clic con el botón derecho en lugar de presionar la flecha.
- ↑ El espaciador se comporta como el resto de elementos gráficos del panel con la excepción de que se puede variar su tamaño
- ↑ Visita ¿Cómo puedo cambiar la altura y el tamaño del panel? para más información.
- ↑ También se puede hacer clic en el botón "Añadir actividad" de la caja de herramientas.