Amarok/QuickStartGuide/GettingStarted/de: Difference between revisions
Jmairboeck (talk | contribs) Created page with 'Wenn Sie "Nein" in diesem Fenster auswählen, erscheint ein anderes, in dem Sie Ihren Musik-Ordner auswählen können:' |
Jmairboeck (talk | contribs) Created page with 'Siehe' |
||
| Line 24: | Line 24: | ||
[[File:ConfigureCollection.png|thumb|center]] | [[File:ConfigureCollection.png|thumb|center]] | ||
Siehe [[Special:mylanguage/Amarok/QuickStartGuide/TheMusicCollection#Setting_up_a_collection|Setting Up a Collection]] | |||
Once you have selected the folder where your music is, Amarok will scan the folder and sub-folders, creating the collection. Depending on the number of tracks and the speed of the location this can take some time. | Once you have selected the folder where your music is, Amarok will scan the folder and sub-folders, creating the collection. Depending on the number of tracks and the speed of the location this can take some time. | ||
Revision as of 10:44, 22 August 2010
Erste Schritte
Amarok starten
Wenn Sie Ihr Betriebssystem bereits kennen, wissen Sie wahrscheinlich, wie Sie Amarok starten und können unten fortsetzen. Ansonsten lesen Sie weiter.
Von Plasma
Wenn Sie die Plasma-Arbeitsumgebung verwenden, können Sie Amarok auf eine der folgenden Arten starten:
- Klick auf den Kickoff-Anwendungsstarter und dann auf .
- KRunner öffnen (standardmäßig Alt+F2), amarok eingeben und Enter drücken.
Das erste Mal
Das erste Mal, wenn Sie Amarok verwenden erscheint eine Willkommmens-Oberfläche, wo Sie angeben können, wo Ihre Musik zu finden ist. Wenn Sie bereits einen Musik-Ordner konfiguriert haben, sollte Amarok das erkennen und ihn zur Verwendung vorschlagen.

Wenn Sie "Nein" in diesem Fenster auswählen, erscheint ein anderes, in dem Sie Ihren Musik-Ordner auswählen können:
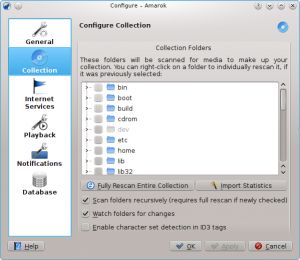
Siehe Setting Up a Collection
Once you have selected the folder where your music is, Amarok will scan the folder and sub-folders, creating the collection. Depending on the number of tracks and the speed of the location this can take some time.
Closing Amarok
If you want to close Amarok:
- Type Ctrl+Q when you are in the Amarok window, or
- Select the option in the menu, or
- Right-click on the blue wolf icon in the System Tray at the bottom of your screen. You will be presented with the following:

If you close the Amarok window by clicking Close on the window border, Amarok will continue to run in the background and only show the blue wolf icon in the System Tray:

If you log out of your session or shut down your computer without quitting Amarok, some of your settings will not be saved.
