Amarok/QuickStartGuide/GettingStarted/ru: Difference between revisions
Importing a new version from external source |
Importing a new version from external source |
||
| Line 10: | Line 10: | ||
====Запуск из Plasma==== | ====Запуск из Plasma==== | ||
Если вы пользуетесь '''[[Special:mylanguage/Plasma|рабочим окружением Plasma]]''', Amarok можно запустить: | |||
*pressing on '''[[Special:mylanguage/Kickoff|Kickoff]]''' and then <menuchoice>Multimedia -> Amarok</menuchoice>. | *pressing on '''[[Special:mylanguage/Kickoff|Kickoff]]''' and then <menuchoice>Multimedia -> Amarok</menuchoice>. | ||
*running '''[[Special:mylanguage/KRunner|KRunner]]''' (<keycap>Alt+F2</keycap> by default), enter '''''amarok''''' and then press <keycap>Enter</keycap>. | *running '''[[Special:mylanguage/KRunner|KRunner]]''' (<keycap>Alt+F2</keycap> by default), enter '''''amarok''''' and then press <keycap>Enter</keycap>. | ||
Revision as of 04:36, 17 September 2010
Начало работы
Запуск Amarok
Если вы уже чувствуете себя в своей операционной системе, как рыба в воде, то, вероятно, знаете, как можно запустить Amarok и можете пропустить эту страницу. В противном случае — читайте дальше.
Запуск из Plasma
Если вы пользуетесь рабочим окружением Plasma, Amarok можно запустить:
- pressing on Kickoff and then .
- running KRunner (Alt+F2 by default), enter amarok and then press Enter.
First Time
The first time you use Amarok, a First Start User Interface will come up asking you to specify where your music is located. If you have a music directory already configured in your system, Amarok should detect it and ask you to use it:

If you select "No" in this dialog, you will be presented with another which allows you to select your music folder:
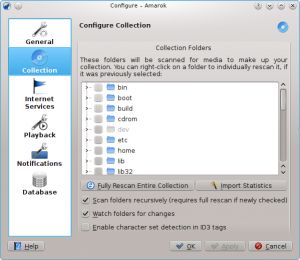
Once you have selected the folder where your music is, Amarok will scan the folder and sub-folders, creating the collection. Depending on the number of tracks and the speed of the location this can take some time.
Closing Amarok
If you want to close Amarok:
- Type Ctrl+Q when you are in the Amarok window, or
- Select the option in the menu, or
- Right-click on the blue wolf icon in the System Tray at the bottom of your screen. You will be presented with the following:

If you close the Amarok window by clicking Close on the window border, Amarok will continue to run in the background and only show the blue wolf icon in the System Tray:

If you log out of your session or shut down your computer without quitting Amarok, some of your settings will not be saved.
