Parley/Manual: Difference between revisions
Fixed typos, added italics to commands |
|||
| Line 22: | Line 22: | ||
Flashcards contain expressions on the front side and their translation on the back. You start with a pile of cards. If you know the translation on a card, you can put it into a second pile of cards. If you fail, you keep it in the first one to try again later. | Flashcards contain expressions on the front side and their translation on the back. You start with a pile of cards. If you know the translation on a card, you can put it into a second pile of cards. If you fail, you keep it in the first one to try again later. | ||
Parley's main focus is not to teach you grammar or other sophisticated things. However, there are some exercise forms which may help you in this matter. | |||
== Welcome Screen == | == Welcome Screen == | ||
| Line 33: | Line 33: | ||
To [[#Vocabulary_Editing | edit]] a file, click "Edit" on the right of it. | To [[#Vocabulary_Editing | edit]] a file, click "Edit" on the right of it. | ||
To start | To start practising right away, use the Practice button. | ||
If you'd like to start your own collection of vocabulary, click "Create a New Collection". | If you'd like to start your own collection of vocabulary, click "Create a New Collection". | ||
| Line 46: | Line 46: | ||
Entering meta data like a title and your contact info if you plan on giving your collection to other people. | Entering meta data like a title and your contact info if you plan on giving your collection to other people. | ||
File->Properties | ::''File->Properties'' | ||
TODO: screenshot properties dialog | TODO: screenshot properties dialog | ||
| Line 53: | Line 53: | ||
Set up some grammar details to let Parley help you. | Set up some grammar details to let Parley help you. | ||
Edit->languages | ::''Edit->languages'' | ||
TODO: screenshot language dialog | TODO: screenshot language dialog | ||
| Line 61: | Line 61: | ||
If you started a new collection, this list might be empty except for one lesson that was created by default for you. | If you started a new collection, this list might be empty except for one lesson that was created by default for you. | ||
If you cannot see the list of lessons, you might have to enable it in the View menu - View->Lessons. | If you cannot see the list of lessons, you might have to enable it in the View menu - ''View->Lessons.'' | ||
The check boxes in front of the lesson name show which lessons are currently included in your practice. The number next to it, is the number of words in the lesson. | The check boxes in front of the lesson name show which lessons are currently included in your practice. The number next to it, is the number of words in the lesson. | ||
| Line 68: | Line 68: | ||
To create a new lesson, first choose its "parent" lesson. There is one root lesson that contains all other lessons. Each lesson can have any number of child lessons. | To create a new lesson, first choose its "parent" lesson. There is one root lesson that contains all other lessons. Each lesson can have any number of child lessons. | ||
To add a new lesson on the highest level, you select the root lesson and choose "Lesson->New Lesson" from the menu or rightlick menu. | To add a new lesson on the highest level, you select the root lesson and choose "''Lesson->New Lesson''" from the menu or rightlick menu. | ||
==== Moving, Renaming and Deleting Lessons ==== | ==== Moving, Renaming and Deleting Lessons ==== | ||
To change the name of a lesson, double click it, or right click on the lesson and choose "rename". | To change the name of a lesson, double click it, or right click on the lesson and choose "''rename''". | ||
You can also delete it this way (but you'll loose its contents also then). | You can also delete it this way (but you'll loose its contents also then). | ||
| Line 84: | Line 84: | ||
==== Adding New Vocabulary ==== | ==== Adding New Vocabulary ==== | ||
Use "Add New Entry" in the toolbar to add new words. | Use "''Add New Entry''" in the toolbar to add new words. | ||
You can start typing the word in the first language right away. | You can start typing the word in the first language right away. | ||
By default Parley lets you enter another word when you press enter in the last row, so you don't have to keep using the add button. | By default Parley lets you enter another word when you press enter in the last row, so you don't have to keep using the add button. | ||
| Line 93: | Line 93: | ||
=== Synonyms === | === Synonyms === | ||
Are broken. Any questions? | Are currently broken. Any questions? | ||
== Vocabulary Practice == | == Vocabulary Practice == | ||
To start | To start practising you can click the "Practice" button next to a document in the welcome screen, or when you have it opened in the editor, just click "Practice" in the toolbar. | ||
=== Progress Screen === | === Progress Screen === | ||
First you will see the progress dialog which shows you your progress in each lesson. | First you will see the progress dialog which shows you your progress in each lesson. | ||
You can also select | You can also select which lessons you want to practice. (In front of every lesson, there is a checkbox). | ||
The number next to the lesson is the number of words in this lesson. | The number next to the lesson is the number of words in this lesson. | ||
Revision as of 17:24, 17 January 2010
Template:I18n/Language Navigation Bar
Home >> Applications >> Education >> Parley >> Parley Manual
Parley Manual
Ok, I hope we can get something done here! Happy editing --Frederik
This Manual is for Parley that comes with the KDE Software Compilation 4.3 and later. Some details might work slightly different if you have an older version of Parley.
Introduction
Parley is a vocabulary trainer. It helps you to memorize your vocabulary, for example when you are trying to learn a foreign language. You can create your own files with the words you need or select from a great variety of Vocabulary Files. There you can find files containing language vocabulary and also anatomy, music, geography, chemistry or exam preparation.
Parley is very flexible and uses the flash card learning approach. It automatically keeps track of your progress and lets you sort your vocabulary as you wish. But unlike real flash cards you can use different learning methods with Parley
Flashcards contain expressions on the front side and their translation on the back. You start with a pile of cards. If you know the translation on a card, you can put it into a second pile of cards. If you fail, you keep it in the first one to try again later.
Parley's main focus is not to teach you grammar or other sophisticated things. However, there are some exercise forms which may help you in this matter.
Welcome Screen
When your first start Parley you are greeted by the welcome screen. It shows you the last vocabulary collection that you worked with.
A vocabulary collection is a file that contains lessons and words to practice.
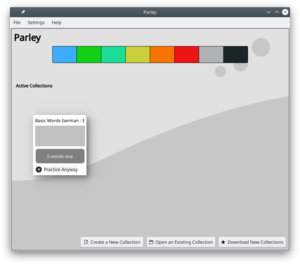
To edit a file, click "Edit" on the right of it. To start practising right away, use the Practice button.
If you'd like to start your own collection of vocabulary, click "Create a New Collection".
You can also open a collection if you have it on your computer already but it's not in the list, or download a collection.
Vocabulary Editing
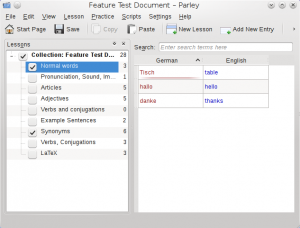
Collection Setup
About the Collection
Entering meta data like a title and your contact info if you plan on giving your collection to other people.
- File->Properties
TODO: screenshot properties dialog
Languages and Grammar
Set up some grammar details to let Parley help you.
- Edit->languages
TODO: screenshot language dialog
Lessons
On the left you have a list of lessons. If you started a new collection, this list might be empty except for one lesson that was created by default for you.
If you cannot see the list of lessons, you might have to enable it in the View menu - View->Lessons.
The check boxes in front of the lesson name show which lessons are currently included in your practice. The number next to it, is the number of words in the lesson.
New Lesson
To create a new lesson, first choose its "parent" lesson. There is one root lesson that contains all other lessons. Each lesson can have any number of child lessons.
To add a new lesson on the highest level, you select the root lesson and choose "Lesson->New Lesson" from the menu or rightlick menu.
Moving, Renaming and Deleting Lessons
To change the name of a lesson, double click it, or right click on the lesson and choose "rename". You can also delete it this way (but you'll loose its contents also then).
If you don't like the arrangement of lessons, you can move a lesson with the mouse. You can drag it onto another lesson, then it will become a child of that lesson.
Splitting a lesson
If your lessons grow too big, you can choose to split them up to make learning easier in small units. 20 words for a lesson is probably a good size. Right click a lesson, or use Lesson->Split and the lesson will be separated into child lessons. You can choose to randomize the words that are put into the new lessons before assigning them, or to keep them in order.
Words or Sentences
Finally the real vocabulary comes here :D
Adding New Vocabulary
Use "Add New Entry" in the toolbar to add new words. You can start typing the word in the first language right away. By default Parley lets you enter another word when you press enter in the last row, so you don't have to keep using the add button. After entering the first word, press enter or tab to go to the next language.
Editing Words
If you want to replace a word, select its entry and start typing. To change the word instead, double click the entry and you can change the contents of the cell without losing the old word.
Synonyms
Are currently broken. Any questions?
Vocabulary Practice
To start practising you can click the "Practice" button next to a document in the welcome screen, or when you have it opened in the editor, just click "Practice" in the toolbar.
Progress Screen
First you will see the progress dialog which shows you your progress in each lesson. You can also select which lessons you want to practice. (In front of every lesson, there is a checkbox).
The number next to the lesson is the number of words in this lesson.
Configure Practice
From the progress screen, or when you are in the editor in the practice menu, you find the "Configure Practice Dialog".
Here you can select how you want to practice your vocabulary.
Practice
Well... depending on the practice mode, you enter the word or choose the right answer and Parley will tell you, if you were right.
More Advanced Crazy Stuff
File formats, Uploading files, Scripting
