Parley/Manual: Difference between revisions
No edit summary |
No edit summary |
||
| Line 3: | Line 3: | ||
---- | ---- | ||
[[ | [[Welcome to KDE UserBase|Home]] >> [[Applications]] >> [[Applications/Education|Education]] >> [[Parley]] >> [[Parley/Manual|Parley Manual]] | ||
<br> | |||
= Parley Manual = | = Parley Manual = | ||
Ok, I hope we can get something done here! Happy editing --Frederik | Ok, I hope we can get something done here! Happy editing --Frederik | ||
'''[http://docs.kde.org/stable/en/kdeedu/parley/index.html Old Parley Handbook]''' | '''[http://docs.kde.org/stable/en/kdeedu/parley/index.html Old Parley Handbook]''' | ||
This Manual is for Parley that comes with the KDE Software Compilation 4.3 and later. Some details might work slightly different if you have an older version of Parley. | This Manual is for Parley that comes with the KDE Software Compilation 4.3 and later. Some details might work slightly different if you have an older version of Parley. | ||
== Introduction == | == Introduction == | ||
Parley is a vocabulary trainer. It helps you to memorize your vocabulary, for example when you are trying to learn a foreign language. You can create your own files with the words you need or select from a great variety of [[Parley# | Parley is a vocabulary trainer. It helps you to memorize your vocabulary, for example when you are trying to learn a foreign language. You can create your own files with the words you need or select from a great variety of [[Parley#Vocabulary_Files_files|Vocabulary Files]]. There you can find files containing language vocabulary and also anatomy, music, geography, chemistry or exam preparation. | ||
Parley is very flexible and uses the flash card learning approach. It automatically keeps track of your progress and lets you sort your vocabulary as you wish. But unlike real flash cards you can use different learning methods with Parley | Parley is very flexible and uses the flash card learning approach. It automatically keeps track of your progress and lets you sort your vocabulary as you wish. But unlike real flash cards you can use different learning methods with Parley | ||
Flashcards contain expressions on the front side and their translation on the back. You start with a pile of cards. If you know the translation on a card, you can put it into a second pile of cards. If you fail, you keep it in the first one to try again later. | Flashcards contain expressions on the front side and their translation on the back. You start with a pile of cards. If you know the translation on a card, you can put it into a second pile of cards. If you fail, you keep it in the first one to try again later. | ||
Parley's main focus is not to teach you grammar or other sophisticated things. However, there are some exercise forms which may help you in this matter. | Parley's main focus is not to teach you grammar or other sophisticated things. However, there are some exercise forms which may help you in this matter. | ||
== | == Before you start == | ||
Before you start using a vocabulary collection or create your own it is helpful to understand the different elements in Parley and configure them accordingly. The next section will guide you step by step through this process. | |||
== Settings == | |||
There are several locations in Parley for settings: | |||
*'''File→Properties''' This is the place for the "General Document Properties", meaning some information about your vocabulary collection and yourself. | |||
*'''Edit→Languages''' Find here settings around the languages you use | |||
*'''Practice→Configure Practice''' Here are settings how you practise your vocabulary. Depending on what you want to do in the moment you change them on the fly. | |||
*'''Settings→Configure Parley''' Here more general and display settings | |||
== Welcome Screen == | |||
== Vocabulary Editing == | When your first start Parley you are greeted by the welcome screen. It shows you the last vocabulary collection that you worked with. | ||
A vocabulary collection is a file that contains lessons and words to practice. | |||
[[Image:Parley welcome screen.png|thumb|300px]] | |||
To [[#Vocabulary_Editing|edit]] a file, click "Edit" on the right of it. To start practising right away, use the Practice button. | |||
If you'd like to start your own collection of vocabulary, click "Create a New Collection". | |||
You can also open a collection if you have it on your computer already but it's not in the list, or download a collection. | |||
== Vocabulary Editing == | |||
[[Image:Parley edit main.png|thumb|300px]] | |||
=== Collection Setup === | === Collection Setup === | ||
| Line 52: | Line 66: | ||
==== Languages and Grammar ==== | ==== Languages and Grammar ==== | ||
Set up some grammar details to let Parley help you. Use '''Edit->languages''' to pull up the grammar dialog. | Set up some grammar details to let Parley help you. Use '''Edit->languages''' to pull up the grammar dialog. | ||
Articles in English are simply '''the''' which is the definite article and '''a''' as indefinite article. Most other languages have more articles which can be filled in at the articles tab. | Articles in English are simply '''the''' which is the definite article and '''a''' as indefinite article. Most other languages have more articles which can be filled in at the articles tab. | ||
<br> | |||
For conjugations the personal pronouns should be filled out. Most languages do not have different conjugation forms for he/she/it, in that case, you should ''not'' check '''Male/Female have different conjugations'''! Simply enter the pronouns for all three forms. Personal Pronouns in English: | For conjugations the personal pronouns should be filled out. Most languages do not have different conjugation forms for he/she/it, in that case, you should ''not'' check '''Male/Female have different conjugations'''! Simply enter the pronouns for all three forms. Personal Pronouns in English: | ||
| Line 62: | Line 77: | ||
|- | |- | ||
| | | | ||
| Singular | | Singular | ||
| Plural | | Plural | ||
|- | |- | ||
| 1st Person | | 1st Person | ||
| I | | I | ||
| we | | we | ||
|- | |- | ||
| 2nd Person | | 2nd Person | ||
| you | | you | ||
| you | | you | ||
|- | |- | ||
| 3rd Person | | 3rd Person | ||
| he/she/it | | he/she/it | ||
| they | | they | ||
|} | |} | ||
<br> Tenses: Depending on the language, you can enter the right tenses which you later want to learn how to conjugate. Examples are: Simple Present, Simple Past, Future I etc. | |||
TODO: screenshot language dialog | |||
=== Lessons === | |||
On the left you have a list of lessons. If you started a new collection, this list might be empty except for one lesson that was created by default for you. | |||
If you cannot see the list of lessons, you might have to enable it in the View menu - ''View->Lessons.'' | |||
The check boxes in front of the lesson name show which lessons are currently included in your practice. The number next to it, is the number of words in the lesson. | |||
==== New Lesson ==== | |||
To create a new lesson, first choose its "parent" lesson. There is one root lesson that contains all other lessons. Each lesson can have any number of child lessons. | |||
To add a new lesson on the highest level, you select the root lesson and choose "''Lesson->New Lesson''" from the menu or rightlick menu. | |||
==== Moving, Renaming and Deleting Lessons ==== | |||
To change the name of a lesson, double click it, or right click on the lesson and choose "''rename''". You can also delete it this way (but you'll loose its contents also then). | |||
If you don't like the arrangement of lessons, you can move a lesson with the mouse. You can drag it onto another lesson, then it will become a child of that lesson. | |||
==== Splitting a lesson ==== | |||
If your lessons grow too big, you can choose to split them up to make learning easier in small units. 20 words for a lesson is probably a good size. Right click a lesson, or use Lesson->Split and the lesson will be separated into child lessons. You can choose to randomize the words that are put into the new lessons before assigning them, or to keep them in order. | |||
==== What is Shown in the Table ==== | |||
Parley shows always the words of the lesson that you have currently selected. You can enable to see the words in sub-lessons contained in this lesson also. Use '''Lesson→Show Entries from Child Lessons''' to enable this. That way, you can browse all words by selecting the document lesson at the very top. | |||
<br> | |||
=== Word Types === | |||
Parley lets you associate word types with the words. Word types are for example: Nouns, Verbs, Adjectives and Adverbs. | |||
In order to work with word types, enable the word type tool: '''View→Word Types''' | |||
You can categorize the word types just like lessons. | |||
If you want to see all words of a certain type - e.g. all nouns, simply select the noun category, and you will see only nouns in the table. | |||
The easiest way to set the word type, is to drag and drop a word onto its type. You can even do this with multiple words at the same time. | |||
=== Words or Sentences === | |||
Finally the real vocabulary comes here :D | |||
==== Adding New Vocabulary ==== | |||
Use "''Add New Entry''" in the toolbar to add new words. You can start typing the word in the first language right away. By default Parley lets you enter another word when you press enter in the last row, so you don't have to keep using the add button. After entering the first word, press enter or tab to go to the next language. | |||
==== | ==== Editing Words ==== | ||
If you want to replace a word, select its entry and start typing. To change the word instead, double click the entry and you can change the contents of the cell without losing the old word. | |||
Press '''''TAB''''' to go to the next word. Enter leaves the editing mode. You can use the arrow keys to move around. | |||
=== Synonyms === | |||
Synonyms are hard to set up and do not always work really well. Here is how you set them up in any case: | |||
*Use '''View→Synonyms''' to see the synonyms tool. | |||
*Select first word (A) you want to make synonyms, then click on the second word (B) | |||
*The button in the synonym tool changes it's text to "A and B are synonyms" | |||
The | The words will now be shown as connected in the synonym tool and can be recognized as synonyms in the practice. | ||
=== | == Vocabulary Practice == | ||
To start practising you can click the "Practice" button next to a document in the welcome screen, or when you have it opened in the editor, just click "Practice" in the toolbar. | |||
==== | === Progress Screen === | ||
First you will see the progress dialog which shows you your progress in each lesson. You can also select which lessons you want to practice. (In front of every lesson, there is a checkbox). | |||
The number next to the lesson is the number of words in this lesson. | |||
== | === Configure Practice === | ||
From the progress screen, or when you are in the editor in the practice menu, you find the "Configure Practice Dialog". | |||
Here you can select how you want to practice your vocabulary. | |||
=== | == Blocking == | ||
If you plan to practice your vocabulary regularly, you should enable the ''blocking'' feature. It is in the menu in '''Practice→Configure Practice'''. There you select the blocking page and tick the checkbox that says Blocking. Now you can even configure the interval in which words that you answered correctly will be repeated. | |||
== | === Practice === | ||
Well... depending on the practice mode, you enter the word or choose the right answer and Parley will tell you, if you were right. | |||
Well... depending on the practice mode, you enter the word or choose the right answer and Parley will tell you, if you were right. | |||
== More Advanced Crazy Stuff == | == More Advanced Crazy Stuff == | ||
File formats, Uploading files, Scripting | File formats, Uploading files, Scripting | ||
[[Category:Desktop]] [[Category:Education]] [[Category: | [[Category:Desktop]] [[Category:Education]] [[Category:Home_and_Hobby]] | ||
Revision as of 01:17, 18 February 2010
Template:I18n/Language Navigation Bar
Home >> Applications >> Education >> Parley >> Parley Manual
Parley Manual
Ok, I hope we can get something done here! Happy editing --Frederik
This Manual is for Parley that comes with the KDE Software Compilation 4.3 and later. Some details might work slightly different if you have an older version of Parley.
Introduction
Parley is a vocabulary trainer. It helps you to memorize your vocabulary, for example when you are trying to learn a foreign language. You can create your own files with the words you need or select from a great variety of Vocabulary Files. There you can find files containing language vocabulary and also anatomy, music, geography, chemistry or exam preparation.
Parley is very flexible and uses the flash card learning approach. It automatically keeps track of your progress and lets you sort your vocabulary as you wish. But unlike real flash cards you can use different learning methods with Parley
Flashcards contain expressions on the front side and their translation on the back. You start with a pile of cards. If you know the translation on a card, you can put it into a second pile of cards. If you fail, you keep it in the first one to try again later.
Parley's main focus is not to teach you grammar or other sophisticated things. However, there are some exercise forms which may help you in this matter.
Before you start
Before you start using a vocabulary collection or create your own it is helpful to understand the different elements in Parley and configure them accordingly. The next section will guide you step by step through this process.
Settings
There are several locations in Parley for settings:
- File→Properties This is the place for the "General Document Properties", meaning some information about your vocabulary collection and yourself.
- Edit→Languages Find here settings around the languages you use
- Practice→Configure Practice Here are settings how you practise your vocabulary. Depending on what you want to do in the moment you change them on the fly.
- Settings→Configure Parley Here more general and display settings
Welcome Screen
When your first start Parley you are greeted by the welcome screen. It shows you the last vocabulary collection that you worked with.
A vocabulary collection is a file that contains lessons and words to practice.
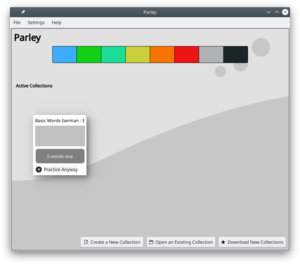
To edit a file, click "Edit" on the right of it. To start practising right away, use the Practice button.
If you'd like to start your own collection of vocabulary, click "Create a New Collection".
You can also open a collection if you have it on your computer already but it's not in the list, or download a collection.
Vocabulary Editing
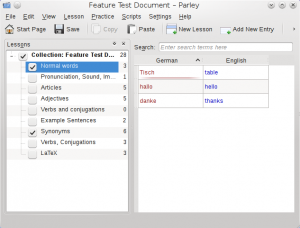
Collection Setup
About the Collection
Entering meta data like a title and your contact info if you plan on giving your collection to other people. Use File->Properties to edit the data.
TODO: screenshot properties dialog
Languages and Grammar
Set up some grammar details to let Parley help you. Use Edit->languages to pull up the grammar dialog.
Articles in English are simply the which is the definite article and a as indefinite article. Most other languages have more articles which can be filled in at the articles tab.
For conjugations the personal pronouns should be filled out. Most languages do not have different conjugation forms for he/she/it, in that case, you should not check Male/Female have different conjugations! Simply enter the pronouns for all three forms. Personal Pronouns in English:
| Singular | Plural | |
| 1st Person | I | we |
| 2nd Person | you | you |
| 3rd Person | he/she/it | they |
Tenses: Depending on the language, you can enter the right tenses which you later want to learn how to conjugate. Examples are: Simple Present, Simple Past, Future I etc.
TODO: screenshot language dialog
Lessons
On the left you have a list of lessons. If you started a new collection, this list might be empty except for one lesson that was created by default for you.
If you cannot see the list of lessons, you might have to enable it in the View menu - View->Lessons.
The check boxes in front of the lesson name show which lessons are currently included in your practice. The number next to it, is the number of words in the lesson.
New Lesson
To create a new lesson, first choose its "parent" lesson. There is one root lesson that contains all other lessons. Each lesson can have any number of child lessons.
To add a new lesson on the highest level, you select the root lesson and choose "Lesson->New Lesson" from the menu or rightlick menu.
Moving, Renaming and Deleting Lessons
To change the name of a lesson, double click it, or right click on the lesson and choose "rename". You can also delete it this way (but you'll loose its contents also then).
If you don't like the arrangement of lessons, you can move a lesson with the mouse. You can drag it onto another lesson, then it will become a child of that lesson.
Splitting a lesson
If your lessons grow too big, you can choose to split them up to make learning easier in small units. 20 words for a lesson is probably a good size. Right click a lesson, or use Lesson->Split and the lesson will be separated into child lessons. You can choose to randomize the words that are put into the new lessons before assigning them, or to keep them in order.
What is Shown in the Table
Parley shows always the words of the lesson that you have currently selected. You can enable to see the words in sub-lessons contained in this lesson also. Use Lesson→Show Entries from Child Lessons to enable this. That way, you can browse all words by selecting the document lesson at the very top.
Word Types
Parley lets you associate word types with the words. Word types are for example: Nouns, Verbs, Adjectives and Adverbs.
In order to work with word types, enable the word type tool: View→Word Types
You can categorize the word types just like lessons.
If you want to see all words of a certain type - e.g. all nouns, simply select the noun category, and you will see only nouns in the table.
The easiest way to set the word type, is to drag and drop a word onto its type. You can even do this with multiple words at the same time.
Words or Sentences
Finally the real vocabulary comes here :D
Adding New Vocabulary
Use "Add New Entry" in the toolbar to add new words. You can start typing the word in the first language right away. By default Parley lets you enter another word when you press enter in the last row, so you don't have to keep using the add button. After entering the first word, press enter or tab to go to the next language.
Editing Words
If you want to replace a word, select its entry and start typing. To change the word instead, double click the entry and you can change the contents of the cell without losing the old word.
Press TAB to go to the next word. Enter leaves the editing mode. You can use the arrow keys to move around.
Synonyms
Synonyms are hard to set up and do not always work really well. Here is how you set them up in any case:
- Use View→Synonyms to see the synonyms tool.
- Select first word (A) you want to make synonyms, then click on the second word (B)
- The button in the synonym tool changes it's text to "A and B are synonyms"
The words will now be shown as connected in the synonym tool and can be recognized as synonyms in the practice.
Vocabulary Practice
To start practising you can click the "Practice" button next to a document in the welcome screen, or when you have it opened in the editor, just click "Practice" in the toolbar.
Progress Screen
First you will see the progress dialog which shows you your progress in each lesson. You can also select which lessons you want to practice. (In front of every lesson, there is a checkbox).
The number next to the lesson is the number of words in this lesson.
Configure Practice
From the progress screen, or when you are in the editor in the practice menu, you find the "Configure Practice Dialog".
Here you can select how you want to practice your vocabulary.
Blocking
If you plan to practice your vocabulary regularly, you should enable the blocking feature. It is in the menu in Practice→Configure Practice. There you select the blocking page and tick the checkbox that says Blocking. Now you can even configure the interval in which words that you answered correctly will be repeated.
Practice
Well... depending on the practice mode, you enter the word or choose the right answer and Parley will tell you, if you were right.
More Advanced Crazy Stuff
File formats, Uploading files, Scripting
