Amarok/Manual/Organization/CoverManager: Difference between revisions
m →Fetching Missing Covers: edit for style |
m →Changing Cover Art: edits for style |
||
| Line 26: | Line 26: | ||
== Changing Cover Art == | == Changing Cover Art == | ||
[[File:Amarok_cover_manager_newcover.png|300px|right]] | [[File:Amarok_cover_manager_newcover.png|300px|right]] | ||
If there | If there is an album with an incorrect cover, you can fetch new one from the Internet. Right-click on the cover and select <menuchoice>Fetch Cover</menuchoice>. A dialog window for finding a new cover will open. Amarok automatically tries find the correct album art by searching with artist name and album name. Usually that works very well as with the example and you will most likely see a correct cover on results as in the example. If no correct cover is found, you can try to enter a custom search phrase or change the source of images by clicking on <menuchoice>Configure...</menuchoice> You can select where to search, including Last.fm, Google Images, Yahoo! Image Search or Discogs. After finding a cover for album, just click <menuchoice>OK</menuchoice> and changes will apply. | ||
Alternatively you can use a image from your hard drive. As before, right-click on the incorrect | Alternatively you can use a image from your hard drive. As before, right-click on the incorrect image and click on <menuchoice>Set Custom Cover</menuchoice>. | ||
If you don't like the cover art at all, you can unset it by right-clicking on album and selecting <menuchoice>Unset Cover</menuchoice> | If you don't like the cover art at all, you can unset it by right-clicking on album and selecting <menuchoice>Unset Cover</menuchoice> | ||
{{Tip|You can find this menu without Cover Manager too. Just right-click on album or song from playlist or collection and hover <menuchoice>Album</menuchoice>-section.}} | {{Tip|You can find this menu without Cover Manager too. Just right-click on album or song from your playlist or collection and hover <menuchoice>Album</menuchoice>-section.}} | ||
{{Prevnext2 | {{Prevnext2 | ||
Revision as of 23:09, 30 November 2010
Cover Manager
Introduction
The Cover Manager is a tool to manage the cover art images of your collection. It allows you to change covers easily, fetch all missing covers and browse them. You can find Cover Manager from
When scanning the local music library, Amarok tries to find corresponding covers for albums. At this point, Amarok only searches them from the file system, not from the Internet. If none are found in your files, Amarok uses a placeholder image like this for album: ![]() If an album is missing a cover or the current one is incorrect, you can fetch one from the Internet with Cover Manager.
If an album is missing a cover or the current one is incorrect, you can fetch one from the Internet with Cover Manager.
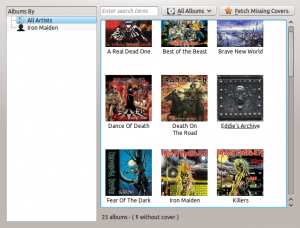
Browsing Covers
With Cover Manager, browsing covers is easy. You can view covers for any artist by selecting from list on left, or use the search box to find the right album. On statusbar, you can see how many covers are currently listed and how many albums are missing covers. You can also set the Cover Manager to only show albums with or without cover. By left-clicking on cover art and selecting you can view the cover image in the original size.
Fetching Missing Covers
If there are albums with missing covers, you can try to automatically fetch them all from the Internet. Just select from the top side of the window and Cover Manager will try to find covers. If there are many albums missing covers, the process may take some time.
Changing Cover Art
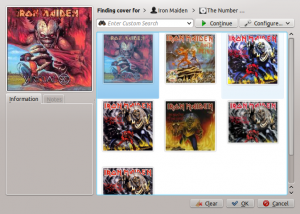
If there is an album with an incorrect cover, you can fetch new one from the Internet. Right-click on the cover and select . A dialog window for finding a new cover will open. Amarok automatically tries find the correct album art by searching with artist name and album name. Usually that works very well as with the example and you will most likely see a correct cover on results as in the example. If no correct cover is found, you can try to enter a custom search phrase or change the source of images by clicking on You can select where to search, including Last.fm, Google Images, Yahoo! Image Search or Discogs. After finding a cover for album, just click and changes will apply.
Alternatively you can use a image from your hard drive. As before, right-click on the incorrect image and click on .
If you don't like the cover art at all, you can unset it by right-clicking on album and selecting



