Digikam/Color Labels and Picks/uk: Difference between revisions
Created page with "Окрім численних покращень, у '''digiKam 2.0''' ви зможете скористатися зручними новими можливостями, зок..." |
Created page with "Щоб додати позначку кольору до окремої фотографії, наведіть на її пункт вказівник миші, клацніть ..." |
||
| Line 9: | Line 9: | ||
Щоб додати позначку кольору до окремої фотографії, наведіть на її пункт вказівник миші, клацніть правою кнопкою і виберіть пункт <menuchoice>Призначення позначок -> Колір</menuchoice>, а потім виберіть бажаний колір. Для кожної з позначок кольорів передбачено окреме клавіатурне скорочення, отже ви можете швидко призначати колір за допомогою клавіатури. Наприклад, щоб призначити малиновий колір, натисніть комбінацію клавіш <keycap>Ctrl + Alt + 6</keycap>. Щоб зняти позначку кольору з фотографії, натисніть комбінацію клавіш <keycap>Ctrl + Alt + 0</keycap>. Впорядкувальні позначки призначаються і знімаються подібним же чином. Ви можете призачнити три впорядкувальні позначки: <menuchoice>У черзі</menuchoice>, <menuchoice>Прийнято</menuchoice> і <menuchoice>Відкинуто</menuchoice>. Для призначення позначок скористайтеся пунктом контекстного меню <menuchoice>Призначення позначок -> Впорядкування</menuchoice> або типовими клавіатурними скороченнями. | |||
How exactly you choose to use both features depends on your specific photographic workflow. If you submit your photos to agencies or a stock site, the Picks feature can help you to keep tabs on the status of each submitted photo. Color Labels can come in handy in several situations. For example, you can use color codes to triage incoming photos, color marking photos by their relevance. You can also use color labels to specify the privacy level for each photo, with the red labels assigned to private shots, yellow for snaps that can be shared with family and friends, and green for public photos. In short, with a little imagination you can turn Color Labels and Picks into a powerful and flexible tool for keeping tabs on your photos. | How exactly you choose to use both features depends on your specific photographic workflow. If you submit your photos to agencies or a stock site, the Picks feature can help you to keep tabs on the status of each submitted photo. Color Labels can come in handy in several situations. For example, you can use color codes to triage incoming photos, color marking photos by their relevance. You can also use color labels to specify the privacy level for each photo, with the red labels assigned to private shots, yellow for snaps that can be shared with family and friends, and green for public photos. In short, with a little imagination you can turn Color Labels and Picks into a powerful and flexible tool for keeping tabs on your photos. | ||
Revision as of 19:59, 22 March 2011
Нові можливості у digiKam 2.0: позначки кольорів та впорядкувальні позначки
Створено на основі допису у блозі Дмітрія Попова (Dmitri Popov), 22 березня 2011 року
Окрім численних покращень, у digiKam 2.0 ви зможете скористатися зручними новими можливостями, зокрема позначками кольорів та впорядкувальними позначками. Якщо можна здогадатися з назви, за допомогою позначок кольорів ви можете призначати коди кольорів до ваших фотографій.
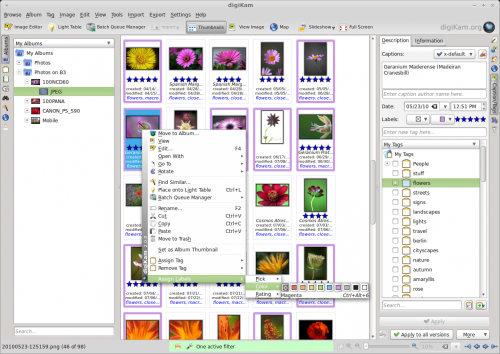
Щоб додати позначку кольору до окремої фотографії, наведіть на її пункт вказівник миші, клацніть правою кнопкою і виберіть пункт , а потім виберіть бажаний колір. Для кожної з позначок кольорів передбачено окреме клавіатурне скорочення, отже ви можете швидко призначати колір за допомогою клавіатури. Наприклад, щоб призначити малиновий колір, натисніть комбінацію клавіш Ctrl + Alt + 6. Щоб зняти позначку кольору з фотографії, натисніть комбінацію клавіш Ctrl + Alt + 0. Впорядкувальні позначки призначаються і знімаються подібним же чином. Ви можете призачнити три впорядкувальні позначки: , і . Для призначення позначок скористайтеся пунктом контекстного меню або типовими клавіатурними скороченнями.
How exactly you choose to use both features depends on your specific photographic workflow. If you submit your photos to agencies or a stock site, the Picks feature can help you to keep tabs on the status of each submitted photo. Color Labels can come in handy in several situations. For example, you can use color codes to triage incoming photos, color marking photos by their relevance. You can also use color labels to specify the privacy level for each photo, with the red labels assigned to private shots, yellow for snaps that can be shared with family and friends, and green for public photos. In short, with a little imagination you can turn Color Labels and Picks into a powerful and flexible tool for keeping tabs on your photos.
