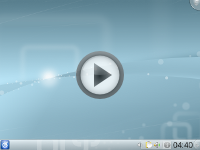Plasma/HowTo/4.4/ca: Difference between revisions
Created page with "'''L'espai de treball de Plasma''' és una de les tecnologies clau de KDE SC 4.x (també conegut com el «Pilar de KDE»), i un dels més visibles pels usuaris. Donat que l'escri..." |
Created page with "El propòsit d'aquest document és mostrar com realitzar tasques habituals en l'escriptori Plasma. Cada entrada del Com es fa (HowTo) consta d'un tòpic i una breu animació, a l..." |
||
| Line 6: | Line 6: | ||
'''L'espai de treball de Plasma''' és una de les tecnologies clau de KDE SC 4.x (també conegut com el «Pilar de KDE»), i un dels més visibles pels usuaris. Donat que l'escriptori Plasma tracta la interfície d'usuari de forma diferent de com ho fa un escriptori tradicional, pot haver-hi confusió sobre què és l'escriptori Plasma, què fa, i com dur a terme tasques habituals. | '''L'espai de treball de Plasma''' és una de les tecnologies clau de KDE SC 4.x (també conegut com el «Pilar de KDE»), i un dels més visibles pels usuaris. Donat que l'escriptori Plasma tracta la interfície d'usuari de forma diferent de com ho fa un escriptori tradicional, pot haver-hi confusió sobre què és l'escriptori Plasma, què fa, i com dur a terme tasques habituals. | ||
El propòsit d'aquest document és mostrar com realitzar tasques habituals en l'escriptori Plasma. Cada entrada del Com es fa (HowTo) consta d'un tòpic i una breu animació, a la qual s'accedeix fent clic sobre l'enllaç. | |||
The animations are encoded in the GIF format and can thus be viewed in most modern web browsers without any additional plugins installed. Note that the animations are looped. | The animations are encoded in the GIF format and can thus be viewed in most modern web browsers without any additional plugins installed. Note that the animations are looped. | ||
Revision as of 12:10, 29 March 2011
L'espai de treball de Plasma és una de les tecnologies clau de KDE SC 4.x (també conegut com el «Pilar de KDE»), i un dels més visibles pels usuaris. Donat que l'escriptori Plasma tracta la interfície d'usuari de forma diferent de com ho fa un escriptori tradicional, pot haver-hi confusió sobre què és l'escriptori Plasma, què fa, i com dur a terme tasques habituals.
El propòsit d'aquest document és mostrar com realitzar tasques habituals en l'escriptori Plasma. Cada entrada del Com es fa (HowTo) consta d'un tòpic i una breu animació, a la qual s'accedeix fent clic sobre l'enllaç.
The animations are encoded in the GIF format and can thus be viewed in most modern web browsers without any additional plugins installed. Note that the animations are looped.
HowTo
Widgets
Desktop Widgets
- Add widget to desktop
- Configure widget
- Move widget
- Resize widget
- Rotate widget
- Remove widget
- Drag widget from desktop to panel
Panel Widgets
- Add widget to panel
- Configure widget [1]
- Move widget
- Remove widget [1]
- Add spacer [2]
- Resize spacer
- Drag widget from panel to desktop
Desktop
Panel
- Change panel height
- Change panel width [3]
- Move panel
- Change panel alignment
- Make panel autohide
- Add new panel
- Remove panel
Extenders
Activities
- Add new activity [4]
- Switch activities
- Rename activity
- Remove activity
- Link activities to virtual desktops
- Use separate activity for dashboard
Further information
For reuse
To link to an animation from another UserBase article, a thumbnail can be posted. Here's an example:
The code to do that is
{|
|[[File:Plasma_howto-thumbnail-44.png|link=Media:Plasma_howto-widget-unlock-44.gif]]
|-
|align="center"|How to unlock your widgets
|}
The animations can also be used outside of UserBase. The BBCode (used in most forums) to post a linked thumbnail is:
[url=''GIF''][img]http://userbase.kde.org/images.userbase/2/20/Plasma_howto-thumbnail-44.png[/img][/url]
Replace GIF with the URL to the GIF file. The corresponding HTML code is:
<a href="''GIF''"><img src="http://userbase.kde.org/images.userbase/2/20/Plasma_howto-thumbnail-44.png" /></a>
A description of how to record animated GIF files can be found here. Do you want to help out with making animations? See the Talk page to find out how!
- ↑ 1.0 1.1 Note the small green arrow. You can also right click instead of pressing the arrow.
- ↑ The spacer behaves like other panel widgets with the exception that it can be resized
- ↑ See How can I change the height and the size of the panel? for more information.
- ↑ It's also possible to click on "Add Activity" in the toolbox.