System Settings/Locale/How To Install and Apply Interface Translation/da: Difference between revisions
Importing a new version from external source |
Importing a new version from external source |
||
| Line 13: | Line 13: | ||
Dette værktøj er en brugerflade til '''PavkageKit''' og bruges af '''Debian''', '''Fedora''' og '''Ubuntu'''. Den nye udgaver af '''KPackageKit''' hedder '''Apper'''. '''Ubuntu''' vil skifte til '''Muon''' fra udgave 11.10. | Dette værktøj er en brugerflade til '''PavkageKit''' og bruges af '''Debian''', '''Fedora''' og '''Ubuntu'''. Den nye udgaver af '''KPackageKit''' hedder '''Apper'''. '''Ubuntu''' vil skifte til '''Muon''' fra udgave 11.10. | ||
Start '''KPackageKit''' | Start '''KPackageKit''' fra programstarteren eller tast <keycap>Alt + F2</keycap> og skriv {{Input|1=kpacka}} efterfulgt af <keycap>Enter</keycap>. | ||
[[Image:Klaunch_kpackagekit.png|center|thumb|350px|Starting KPackageKit with [[Special:myLanguage/KRunner|KRunner]].]] | [[Image:Klaunch_kpackagekit.png|center|thumb|350px|Starting KPackageKit with [[Special:myLanguage/KRunner|KRunner]].]] | ||
Revision as of 05:37, 1 July 2011
Hvordan man installerer oversættelser af brugerfladen og tager dem i brug
Alle moderne distributioner lader dig installere lokaliseringer under installationen. Hvis du af en eller anden grund ikke fandt passende lokaliseringer under den proces, så er hed en skridt for skridt-gennemgang af, hvordan man installerer lokaliseringer og bringer dem i anvendelse.
Installation af en sprogpakke
Du bør først installerer din distributions sprogpakke. Installationsmetoden afhænger af distributionen. Her beskriver vi skridtene for nogle af de mest populære grafiske værktøjer.
KPackageKit (Apper)
Dette værktøj er en brugerflade til PavkageKit og bruges af Debian, Fedora og Ubuntu. Den nye udgaver af KPackageKit hedder Apper. Ubuntu vil skifte til Muon fra udgave 11.10.
Start KPackageKit fra programstarteren eller tast Alt + F2 og skriv
kpacka
efterfulgt af Enter.
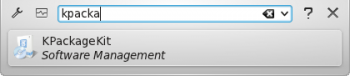
Type
kde-l10n
in search field and press Enter. Choose the appropriate language pack from the list below.
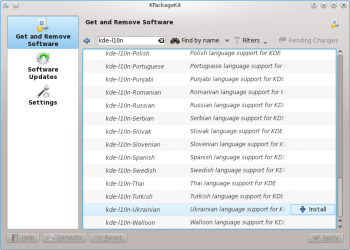
Click then . KPackageKit will ask you to install an additional package.

Click .
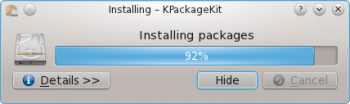
When installation is finished close KPackageKit window.
drakrpm
Frontend for urpmi. Used in Mageia and Mandriva.
Start drakrpm from Control Center or just press Alt + F2 and type
drakrpm
then press Enter.

Type
kde-l10n
in search field and press Enter. Choose the appropriate language pack from the list below.
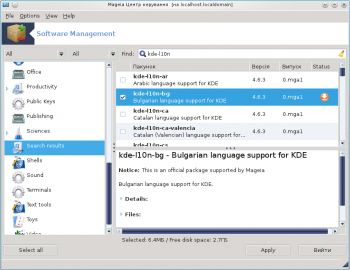
Click . drakrpm will ask you to install an additional package. Click .
When installation is finished close drakrpm window.
Applying Language
Start System Settings from application launcher.
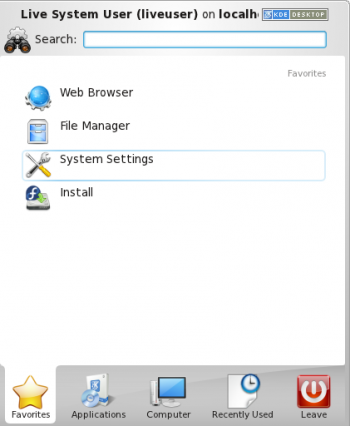
Choose from the list.
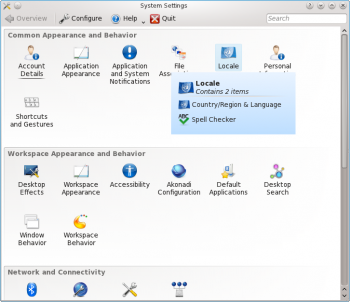
Choose your country from the list on tab. Click .
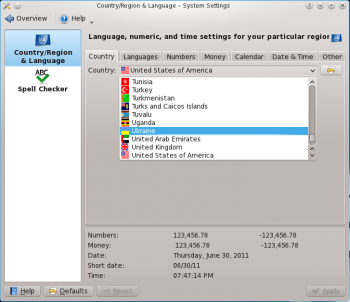
Go to the tab. Select your language on the left pane and push ![]() to add it to the Preferred Languages list.
to add it to the Preferred Languages list.
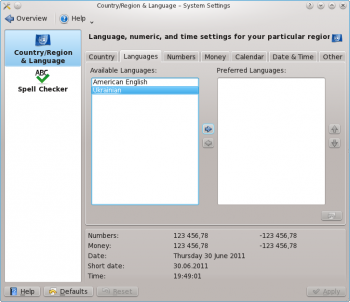
Press . Log off then log on to apply the changes. For the detailed instructions please visit this page. That's all.
