Amarok/Manual/AmarokWindow/MediaSources: Difference between revisions
changed button icon image |
Viktorious (talk | contribs) |
||
| Line 118: | Line 118: | ||
<!--T:22--> | <!--T:22--> | ||
<!--}-->{| border="1" cellpadding="5" | <!--}-->{| border="1" cellpadding="5" | ||
[[File: | [[File:Amarok_-_Internet_Services.png |350px|center]] | ||
! Menu Item !! Description</translate> | ! Menu Item !! Description</translate> | ||
|- | |- | ||
Revision as of 18:12, 4 January 2012
The Media Sources pane
The Media Sources pane on the left by default is where you access your local collection as well as other services: Local Music on top, which is the primary interface to your local collection and connected media such as mp3 players and CDs.
There is a section for all Internet Services that you have enabled. Here, you can browse listings of radio stations and podcasts; listen and/or subscribe to them, interact with your last.fm account, purchase music from online stores such as Magnatune and download independent artists' music from Jamendo and more.
The Playlists section allows you to create and manage Dynamic Playlists, access your Saved Playlists as well as the Automatic Playlist Generator.
The Files section displays an integrated file browser and the Podcasts section offers you access to your podcast subscriptions.
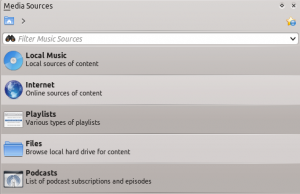
Menu Interface
The Navigation menu consists of the Filter bar, Bookmark button and Breadcrumbs navigation bar.
The Filter Bar
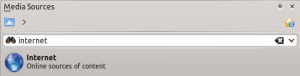
The Filter Bar filters the content according to the text in the box.
Bookmarks
To access this feature, click on the ![]() icon above the Filter bar.
icon above the Filter bar.
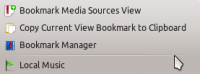
| Menu Item | Description |
|---|---|
| Adds the current Media Sources view configuration to the bookmark list. | |
| Copies bookmark to the KDE clipboard. | |
| Displays a list of all available bookmarks in a new window, with options to edit them. | |
| Bookmark List | Lists all your bookmarks for faster selection. |
Local Music
Displays the music from your default collection folder, sorted as specified. Both the regular (non-merged) view and Merged view of the same collection are shown, with the same sorting. Click the icon ![]() to toggle between views.
to toggle between views.
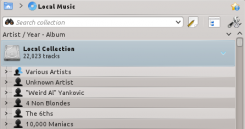 |
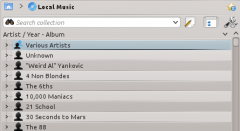 |
Click the icon ![]() to change the sorting criteria, using the following menu:
to change the sorting criteria, using the following menu:
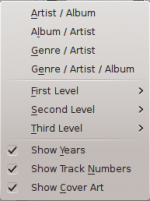
| Menu Item | Description |
|---|---|
| Shows the collection sorted by artists and album names. If two entries have the same artist they will be sorted by album. | |
| Shows the collection sorted by album and artist names. | |
| Shows the collection sorted by genre and artist. If two entries have the same genre they will be sorted by artist. | |
| Shows the collection sorted by genre, artist and album. If two entries have the same artist they will be sorted by album. | |
| Designate the window cascade order of your elements. | |
| Check if you want years to be displayed. | |
| Check if you want track numbers to be displayed. | |
| Check if you want cover art to be displayed. |
Internet
Shows your internet collection, added and configured in (before Amarok 2.4.1, it was: ). More about configuring Internet Services. There are some scripts which add Internet Services; see Scripts for more information.
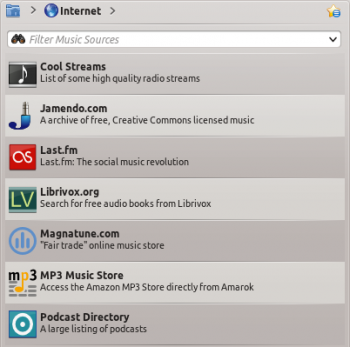
| Menu Item | Description |
|---|---|
| Lists quality radio streams. | |
| Connects with Jamendo, a growing free music database. | |
| Connects with Last.fm; embedding the site experience in Amarok. | |
| Connects with Librivox an extensive collection of free audio books. | |
| Connects with Magnatune a great online music store. | |
| Connects with Amazon MP3 Store an online music store. | |
| Shows a large list of podcasts. If you choose to subscribe, the podcast menu will be automatically updated. |
Playlist
Media Sources Playlists menu:
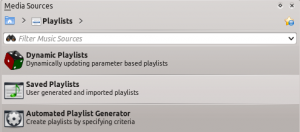
| Menu Item | Description |
|---|---|
| Dynamically updating parameter-based playlist; more on this here. | |
| Saved and imported playlists; more on this here. | |
| Creates playlists by specific criteria; more on this here. |
Files
The Amarok file browser helps you add music to your collection, or simply play tracks from your hard drive.
Navigate through your files using the icon buttons: ![]() (previous),
(previous), ![]() (next),
(next), ![]() (up),
(up), ![]() (home), or
(home), or ![]() (places), very similar to a web browser menu; or click on anywhere in the breadcrumbs to go directly to that level.
(places), very similar to a web browser menu; or click on anywhere in the breadcrumbs to go directly to that level.
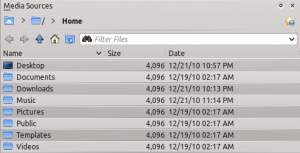
If you would rather search or filter for something rather than navigating to it, use the filter field to find the desired content. Just partially write the name of the file and it will be displayed as in this example.

Podcasts
Lists your subscribed podcasts; from here you can listen, organize, add, import or unsubscribe podcasts.
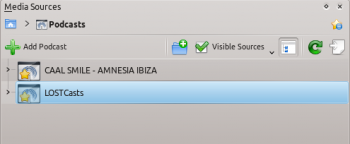
| Menu Item | Description |
|---|---|
| Add a podcast URL: RSS 1.0/2.0 or Atom feed. | |
| Add a folder to the podcast navigation menu. | |
| Selects what category of podcasts you can view. | |
| Displays the podcasts in a merged or unmerged view. | |
| Checks all podcasts for updates and downloads any available. | |
| Imports an OPML file from your hard drive. |
