KWin Rules Window Matching/da: Difference between revisions
Appearance
Importing a new version from external source |
Importing a new version from external source |
||
| Line 9: | Line 9: | ||
[[Image:kwin-window-matching.png|350px|center]] | [[Image:kwin-window-matching.png|350px|center]] | ||
Fanebladet <menuchoice>Vindue-matchning</menuchoice> bruges tilat angive de kriterier, som '''KWin''' bruger til at bestemme, om reglen skal anvendes på et givet vindue. | |||
Zero (match any window) or more of the following may be specified: | Zero (match any window) or more of the following may be specified: | ||
Revision as of 20:16, 8 March 2012
Vindue-matchning
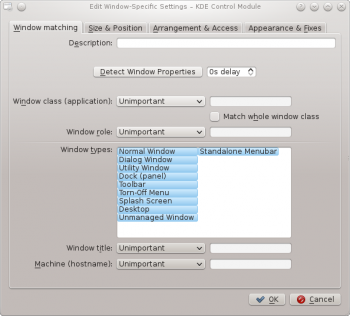
Fanebladet bruges tilat angive de kriterier, som KWin bruger til at bestemme, om reglen skal anvendes på et givet vindue.
Zero (match any window) or more of the following may be specified:
- - match the class.
- - include matching the secondary class.
- - restrict the match to the function of the window (e.g. a main window, a chat window, etc.)
- - restrict the match to the type of window: Normal Window, Dialog Window, etc.
- - restrict the match to the title of the window.
- - restrict the match to the host name associated with the window.
For each field, the following operators can be applied against the field value:
- - ignore the field.
- - Qt's regular expressions are implemented - see pattern matching using regular expressions.
Detect Window Properties
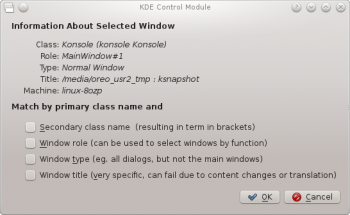
The function simplifies the process of entering the matching-criteria.
- For the application you'd like to create a rule, start the application.
- Next, in the tab, set the number of seconds of delay before the function starts. The default is zero seconds.
- Click on and
- When the mouse-cursor turns to cross-hairs, place it inside the application window (not the title bar) and left-click.
- A new window is presented with information about the selected window. Select the desired fields:
- Secondary class name - some applications have a secondary class name. This value can be used to restrict windows by this value.
- Window role
- Window type
- Window title
Click the button to back-fill the criteria.
By using a combination of the information, a rule can apply to an entire application (by Class) or a to a specific window Type within the Class - say a Toolbar.


