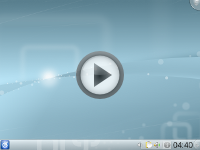Archive:Plasma/HowTo/4.4/zh-tw: Difference between revisions
Appearance
mNo edit summary |
mNo edit summary |
||
| Line 10: | Line 10: | ||
動畫錄製成 GIF 格式,在大多數網頁瀏覽器裡不需要安裝額外的外掛程式就能觀看。請注意,動畫是循環播放的。 | 動畫錄製成 GIF 格式,在大多數網頁瀏覽器裡不需要安裝額外的外掛程式就能觀看。請注意,動畫是循環播放的。 | ||
{{Note | {{Note/zh-tw|幾乎所有的 HOWTO 都要求元件是處在解鎖狀態。觀看[[Media:Plasma_howto-widget-unlock-44.gif|解鎖元件]]了解如何解鎖它們。}} | ||
{{Note | {{Note/zh-tw|由於發行版特有的自定化,你的桌面有可能與HowTo裡的不同。尤其是右上角的工具箱消失(看起來是個黃色的圖示),你能右擊桌面獲得大部分的選項。}} | ||
== HowTo == | == HowTo == | ||
Revision as of 11:28, 15 April 2012
Plasma工作空間(The Plasma Workspace) 是 KDE SC 4.x 中一個關鍵技術(被譽為「KDE 的支柱」),是使用者最直觀的東西。 由於 Plasma 使用者介面操作不同於傳統桌面的方式,可能會有關於 Plasma 桌面是什麼、它做些什麼、以及如何進行一般任務的疑惑。
這份文件的目的是展示在 Plasma 桌面裡如何進行一般任務。每個 HowTo 由一個主題和一段短動畫組成,點擊鏈接即可觀看動畫。
動畫錄製成 GIF 格式,在大多數網頁瀏覽器裡不需要安裝額外的外掛程式就能觀看。請注意,動畫是循環播放的。
HowTo
元件
桌面元件
面板元件
桌面
面板
收藏
活動
更多資料
外鏈
想要從另一篇 UserBase 文章中張貼一張縮略圖鏈接到一副動畫。這裡有個示例:
代碼是
{|
|[[File:Plasma_howto-thumbnail-44.png|link=Media:Plasma_howto-widget-unlock-44.gif]]
|-
|align="center"|如何解鎖元件
|}
動畫也能在 UserBase 外使用。張貼鏈接縮略圖的 BBCode (在多數論壇中使用)是:
[url=''GIF''][img]http://userbase.kde.org/images.userbase/2/20/Plasma_howto-thumbnail-44.png[/img][/url]
用指向GIF檔案的URL鏈接代替GIF。相應的HTML代碼是:
<a href="''GIF''"><img src="http://userbase.kde.org/images.userbase/2/20/Plasma_howto-thumbnail-44.png" /></a>
製作動畫格式的說明在 這裡。你想幫忙做動畫嗎?流覽這個討論頁瞭解製作方法!