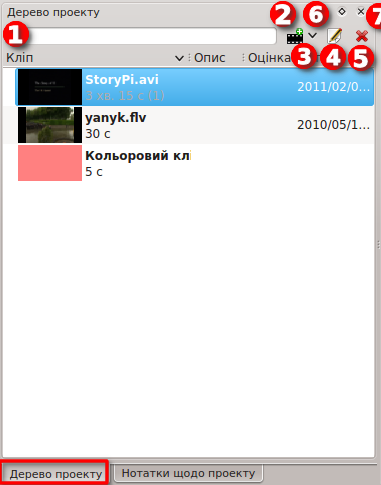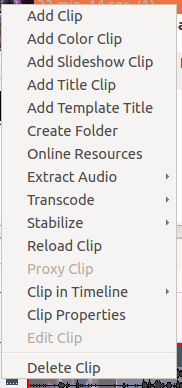Archive:Kdenlive/Manual/Projects and Files/Project Tree/uk: Difference between revisions
Importing a new version from external source |
Importing a new version from external source |
||
| Line 15: | Line 15: | ||
Кнопка спадного списку з міткою «3» призначено для відкриття спадного списку <menuchoice>Додати кліп</menuchoice>. За допомогою цього списку ви можете вибрати інший тип кліпу для додавання до дерева проекту. | Кнопка спадного списку з міткою «3» призначено для відкриття спадного списку <menuchoice>Додати кліп</menuchoice>. За допомогою цього списку ви можете вибрати інший тип кліпу для додавання до дерева проекту. | ||
За допомогою кнопки з міткою «4» можна відкрити вікно властивостей кліпу, позначеного у списку панелі дерева проекту. | |||
Icon labeled 5 deletes the selected clip from the project tree (but not from the file system) | Icon labeled 5 deletes the selected clip from the project tree (but not from the file system) | ||
Revision as of 15:57, 27 October 2012
Дерево проекту
Дерево проекту — вкладка у вікні Kdenlive, на якій буде показано список всіх кліпів, пов’язаних з проектом.
Кліпи можна перетягувати з панелі дерева проекту на монтажний стіл
Поле для введення тексту з міткою «1» є полем фільтрування за назвою кліпів, показаних на панелі дерева проекту.
Піктограма з міткою «2» є кнопкою додавання кліпів, за її допомогою можна додавати звукові або відеокліпи до дерева проекту.
Кнопка спадного списку з міткою «3» призначено для відкриття спадного списку . За допомогою цього списку ви можете вибрати інший тип кліпу для додавання до дерева проекту.
За допомогою кнопки з міткою «4» можна відкрити вікно властивостей кліпу, позначеного у списку панелі дерева проекту.
Icon labeled 5 deletes the selected clip from the project tree (but not from the file system)
Icon labeled 6 toggles docking of the Project tree.
Icon labeled 7 closes the project tree. The project tree can be made visible again from the View menu.
The number in brackets after the length of the clip is the number of times this clip appears in the timeline. In the screen shot the home_movies_vol23a2.dv clip is 23 min 14 secs long and appears in the timline one time.
Project Tree - Right Click Menu
The menu items that appear on right click on an item in the project tree are also available from the Project Menu.