Digikam/Exif/uk: Difference between revisions
Created page with "Якщо у вас є певний досвід використання digiKam для керування фотографіями, сканованими з негативі..." |
Created page with "center|500px|thumb" |
||
| Line 6: | Line 6: | ||
[[Image:Digikam- | [[Image:Digikam-exif_uk.png |center|500px|thumb]] | ||
However, '''digiKam''' doesn’t allow you to apply the same EXIF data to multiple photos in a single operation. Adding the same maker, device, ISO, and focal length to a set of photos one-by-one can be a bit of a nuisance, but you can use a simple trick to work around this limitation. Start with adding EXIF values to a single photo. Select then the rest of the photos, choose <menuchoice>Tools -> Metadata -> Import EXIF</menuchoice>, pick the processed photo, and press <menuchoice>OK</menuchoice>. This will apply EXIF data from the processed photo to the selected images. | However, '''digiKam''' doesn’t allow you to apply the same EXIF data to multiple photos in a single operation. Adding the same maker, device, ISO, and focal length to a set of photos one-by-one can be a bit of a nuisance, but you can use a simple trick to work around this limitation. Start with adding EXIF values to a single photo. Select then the rest of the photos, choose <menuchoice>Tools -> Metadata -> Import EXIF</menuchoice>, pick the processed photo, and press <menuchoice>OK</menuchoice>. This will apply EXIF data from the processed photo to the selected images. | ||
Revision as of 14:24, 10 August 2013
Застосування метаданих EXIF до декількох фотографій у digiKam
Створено на основі допису у блозі Дмітрія Попова (Dmitri Popov), 7 серпня 2013 року
Якщо у вас є певний досвід використання digiKam для керування фотографіями, сканованими з негативів, ви вже мабуть оцінили можливості програми з додавання та редагування метаданих EXIF. За допомогою відповідного інтерфейсу digiKam для керування метаданими, ви можете додати ключові записи EXIF, зокрема записи щодо виробника, моделі пристрою, діафрагми, швидкості затвора, ISO, фокусної відстані тощо до сканованих фотографій (якщо вам відомі відповідні дані).
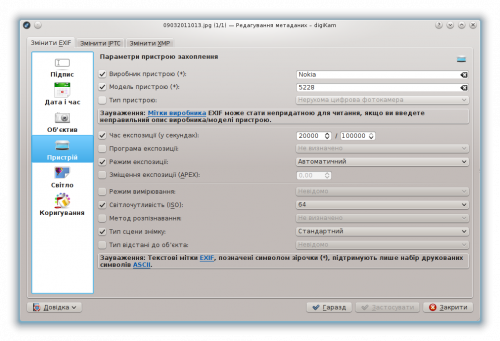
However, digiKam doesn’t allow you to apply the same EXIF data to multiple photos in a single operation. Adding the same maker, device, ISO, and focal length to a set of photos one-by-one can be a bit of a nuisance, but you can use a simple trick to work around this limitation. Start with adding EXIF values to a single photo. Select then the rest of the photos, choose , pick the processed photo, and press . This will apply EXIF data from the processed photo to the selected images.
