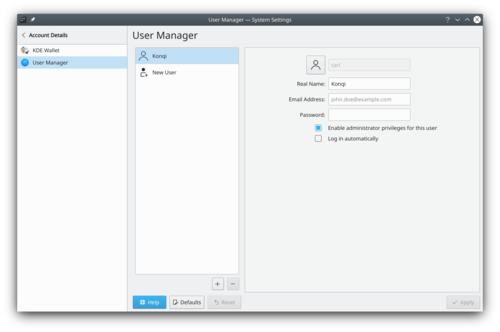System Settings/User Manager/fr: Difference between revisions
Appearance
ChristianW (talk | contribs) No edit summary |
ChristianW (talk | contribs) No edit summary |
||
| Line 3: | Line 3: | ||
Ici vous pouvez modifier votre mot de passe et l'image associée à votre compte utilisateur. Vous pouvez aussi modifer les informations personnelles associées à votre compte, et changer le comportement du champ du mot de passe de l'écran de connexion. | Ici vous pouvez modifier votre mot de passe et l'image associée à votre compte utilisateur. Vous pouvez aussi modifer les informations personnelles associées à votre compte, et changer le comportement du champ du mot de passe de l'écran de connexion. | ||
Pour changer votre image, il vous suffit de cliquer sur la boîte à gauche de votre nom d'utilisateur, qui doit contenir votre image actuelle. Une fenêtre de sélection de | Pour changer votre image, il vous suffit de cliquer sur la boîte à gauche de votre nom d'utilisateur, qui doit contenir votre image actuelle. Une fenêtre de sélection de figures va apparaître. Là vous pouvez choisir parmi les différentes images disponibles dans la gallerie, ou cliquer sur <menuchoice>Charger à partir d'un fichier...</menuchoice> pour chercher le fichier d'image sur votre ordinateur. Une fois que vous avez choisi l'image que vous voulez, pressez <menuchoice>Appliquer</menuchoice>. | ||
[[File:UserManagerSettings.png|500px|center|Le gestionnaire des utilisateurs]] | [[File:UserManagerSettings.png|500px|center|Le gestionnaire des utilisateurs]] | ||
Latest revision as of 13:29, 7 February 2019
Ici vous pouvez modifier votre mot de passe et l'image associée à votre compte utilisateur. Vous pouvez aussi modifer les informations personnelles associées à votre compte, et changer le comportement du champ du mot de passe de l'écran de connexion.
Pour changer votre image, il vous suffit de cliquer sur la boîte à gauche de votre nom d'utilisateur, qui doit contenir votre image actuelle. Une fenêtre de sélection de figures va apparaître. Là vous pouvez choisir parmi les différentes images disponibles dans la gallerie, ou cliquer sur pour chercher le fichier d'image sur votre ordinateur. Une fois que vous avez choisi l'image que vous voulez, pressez .