Archive:Kdenlive/Manual/Timeline/ru: Difference between revisions
Smolyaninov (talk | contribs) No edit summary |
Smolyaninov (talk | contribs) No edit summary |
||
| Line 9: | Line 9: | ||
* 1 - Область изменения размера дорожек. Каждое нажатие на выбранный значок вдвое увеличит {{Icon|kdenlive-zoom-large}} или уменьшит {{Icon|kdenlive-zoom-small}}заданную по умолчанию высоту дорожек. Высота дорожек по умолчанию может быть изменина в окне настроек "'Kdenlive"' [[Special:myLanguage/Kdenlive/Manual/Settings_Menu/Configure_Kdenlive#Timeline|Монтажный стол]]. | * 1 - Область изменения размера дорожек. Каждое нажатие на выбранный значок вдвое увеличит {{Icon|kdenlive-zoom-large}} или уменьшит {{Icon|kdenlive-zoom-small}}заданную по умолчанию высоту дорожек. Высота дорожек по умолчанию может быть изменина в окне настроек "'Kdenlive"' [[Special:myLanguage/Kdenlive/Manual/Settings_Menu/Configure_Kdenlive#Timeline|Монтажный стол]]. | ||
* 2 - ' | * 2 - "'Линейка монтажного стола"'. На линейке отображена позиция в кадрах и по тайм-коду (чч:мм:сс:кк). Область, выделенная тёмно-голубым цветом, называется выбором участка, бывает полезна когда нужно собрать не весь проект, а только определённый участок. С помощью щелчка левой кнопкой мыши по линейке монтажного стола можно перевести [[Special:myLanguage/Kdenlive/Manual/Timeline#Timeline_Cursor.2FPosition_Caret|курсор монтажного стола]] в соответствующую позицию. С помощью контекстного меню линейки монтажного стола вы можете управлять [[Special:myLanguage/Kdenlive/Manual/Timeline/Guides|направляющими]]. | ||
* 3 - '''Track header'''. This box shows some options for a track. First is the track name (Video 2 in the screenshot). That name can be changed by simply clicking in it. Below are icons to <menuchoice>Lock the track</menuchoice> {{Icon|kdenlive-lock}} (prevent adding / removing clips), <menuchoice>Mute the track</menuchoice> {{Icon|kdenlive-hide-audio}}, and <menuchoice>Hide video</menuchoice> {{Icon|kdenlive-hide-video}} from this track. Right clicking in the track header will give you a context menu allowing to manage (add / delete) tracks. | * 3 - '''Track header'''. This box shows some options for a track. First is the track name (Video 2 in the screenshot). That name can be changed by simply clicking in it. Below are icons to <menuchoice>Lock the track</menuchoice> {{Icon|kdenlive-lock}} (prevent adding / removing clips), <menuchoice>Mute the track</menuchoice> {{Icon|kdenlive-hide-audio}}, and <menuchoice>Hide video</menuchoice> {{Icon|kdenlive-hide-video}} from this track. Right clicking in the track header will give you a context menu allowing to manage (add / delete) tracks. | ||
Revision as of 22:35, 26 February 2019
Монтажный стол
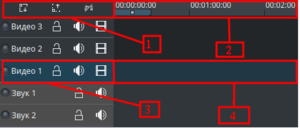
Панель монтажного стола является центральной частью Kdenlive. Она состоит из четырех частей (см. изображение).
- 1 - Область изменения размера дорожек. Каждое нажатие на выбранный значок вдвое увеличит
 или уменьшит
или уменьшит  заданную по умолчанию высоту дорожек. Высота дорожек по умолчанию может быть изменина в окне настроек "'Kdenlive"' Монтажный стол.
заданную по умолчанию высоту дорожек. Высота дорожек по умолчанию может быть изменина в окне настроек "'Kdenlive"' Монтажный стол.
- 2 - "'Линейка монтажного стола"'. На линейке отображена позиция в кадрах и по тайм-коду (чч:мм:сс:кк). Область, выделенная тёмно-голубым цветом, называется выбором участка, бывает полезна когда нужно собрать не весь проект, а только определённый участок. С помощью щелчка левой кнопкой мыши по линейке монтажного стола можно перевести курсор монтажного стола в соответствующую позицию. С помощью контекстного меню линейки монтажного стола вы можете управлять направляющими.
- 3 - Track header. This box shows some options for a track. First is the track name (Video 2 in the screenshot). That name can be changed by simply clicking in it. Below are icons to
 (prevent adding / removing clips),
(prevent adding / removing clips),  , and
, and  from this track. Right clicking in the track header will give you a context menu allowing to manage (add / delete) tracks.
from this track. Right clicking in the track header will give you a context menu allowing to manage (add / delete) tracks.
- 4 - Сам трек, то есть где вы непосредственно размещаете ваши клипы
Timeline Cursor/Position Caret/Playhead

This indicates the position we are displaying in the Project Monitor. You can scroll the position by dragging the Timeline cursor (a.k.a Position Caret or Playhead).
Beginning with version 0.9.4, dragging the timeline cursor will play the audio of the clip (a.k.a. Audio Scrubbing). This feature only works if you have checked in Settings -> Configure Kdenlive -> Playback.
Дорожки (треки)
The timeline is made of tracks. There are two kind of tracks: audio and video. The number of tracks is defined when creating a new project in the Project Settings Dialog. Adding a clip in timeline can be achieved by dragging it from the Project Bin or the Clip Monitor.
Смотри так же
