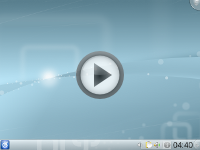Archive:Plasma/HowTo/4.4/id: Difference between revisions
Created page with '==== Widget Desktop ==== * Tambahkan widget ke desktop * [[Media:Plasma_howto-widget-desktop-configure-44.gif | Konfiguras...' |
No edit summary |
||
| Line 11: | Line 11: | ||
Dokumen ini dimaksudkan untuk menunjukkan bagaimana caranya melakukan hal-hal biasa di Desktop Plasma. Tiap Howto akan berisi satu topik dan sebuah animasi singkat yang bisa ditampilkan dengan cara mengklik tautannya. | Dokumen ini dimaksudkan untuk menunjukkan bagaimana caranya melakukan hal-hal biasa di Desktop Plasma. Tiap Howto akan berisi satu topik dan sebuah animasi singkat yang bisa ditampilkan dengan cara mengklik tautannya. | ||
:{| | |||
{| | |||
|[[File:Dialog-information.png|32px|link=|caption]]|| | |[[File:Dialog-information.png|32px|link=|caption]]|| | ||
:Animasi ini | :Animasi ini berformat GIF jadi dapat dilihat dengan perambah web modern tanpa perlu menginstal plugin. Harap diperhatikan bahwa animasi ini akan diputar berulang-ulang. | ||
|} | |||
{{Note|Hampir semua Howto akan berasumsi bahwa widget berada dalam posisi tidak terkunci. Silakan lihat [[Media:Plasma_howto-widget-unlock-44.gif|cara membuka widget]] untuk mengetahui cara membuka posisi widget yang terkunci.}} | {{Note|Hampir semua Howto akan berasumsi bahwa widget berada dalam posisi tidak terkunci. Silakan lihat [[Media:Plasma_howto-widget-unlock-44.gif|cara membuka widget]] untuk mengetahui cara membuka posisi widget yang terkunci.}} | ||
Revision as of 03:56, 20 July 2010
Beranda >> Applications >> Desktop >> Plasma
Informasi yang ada di sini membahas Desktop Plasma 4.4.
Versi lain yang ada adalah: 4.3
Workspace Plasma adalah salah satu teknologi KDE SC 4.x (juga dikenal sebagai "Pilar KDE"), dan merupakan salah satu elemen yang paling kasat mata bagi pengguna. Karena Desktop Plasma menggunakan antarmuka pengguna secara berbeda dibandingkan dengan desktop biasa, mungkin ada kebingungan mengenai apa itu Desktop Plasma, fungsinya, dan bagaimana caranya melakukan hal-hal biasa dengan Desktop Plasma.
Dokumen ini dimaksudkan untuk menunjukkan bagaimana caranya melakukan hal-hal biasa di Desktop Plasma. Tiap Howto akan berisi satu topik dan sebuah animasi singkat yang bisa ditampilkan dengan cara mengklik tautannya.

- Animasi ini berformat GIF jadi dapat dilihat dengan perambah web modern tanpa perlu menginstal plugin. Harap diperhatikan bahwa animasi ini akan diputar berulang-ulang.
Howto
Widgets
Widget Desktop
- Tambahkan widget ke desktop
- Konfigurasi widget
- Memindahkan widget
- Merubah ukuran widget
- Memutar widget
- Menghapus widget
- Geser widget dari desktop ke panel
Panel Widgets
- Add widget to panel
- Configure widget [1]
- Move widget
- Remove widget [1]
- Add spacer [2]
- Resize spacer
- Drag widget from panel to desktop
Desktop
Panel
- Change panel height
- Change panel width [3]
- Move panel
- Change panel alignment
- Make panel autohide
- Add new panel
- Remove panel
Extenders
Activities
- Add new activity [4]
- Switch activities
- Rename activity
- Remove activity
- Link activities to virtual desktops
- Use separate activity for dashboard
Further information
For reuse
To link to an animation from another UserBase article, a thumbnail can be posted. Here's an example (edit this page to see the syntax):
The animations can also be used outside of UserBase. The BBCode (used in most forums) to post a linked thumbnail is:
[url=GIF][img]http://userbase.kde.org/images.userbase/2/20/Plasma_howto-thumbnail-44.png[/img][/url]
Replace GIF with the URL to the GIF file. The corresponding HTML code is:
<a href="GIF"><img src="http://userbase.kde.org/images.userbase/2/20/Plasma_howto-thumbnail-44.png" /></a>
A description of how to record animated GIF files can be found here.
Thanks
- Anne Wilson - thanks for all the help with UserBase!
- Ingo Malchow - thanks for moving everything to the right place
Contributors
- Hans Chen - current maintainer
Do you want to help out with making animations? See the Talk page to find out how!
- ↑ 1.0 1.1 Note the small green arrow. You can also right click instead of pressing the arrow.
- ↑ The spacer behaves like other panel widgets with the exception that it can be resized
- ↑ See How can I change the height and the size of the panel? for more information.
- ↑ It's also possible to click on "Add Activity" in the toolbox.