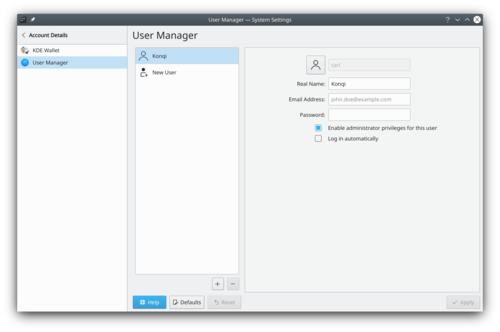System Settings/User Manager/da: Difference between revisions
Appearance
Importing a new version from external source |
Importing a new version from external source |
||
| Line 1: | Line 1: | ||
<languages/> | <languages/> | ||
Her kan du ændre din adgangskode og det billede, som er knyttet til din konto. Du kan også redigere den personlige information, som er knyttet til din konto og du kan ændre den måde, som adgangskodefeltet på din loginskærm opfører sig. | |||
In order to change your image, you just need to click on the box on the left side of your username, which should contain your current image. A face selection window will pop up. There you can choose between the different images available in the gallery, or click on <menuchoice>Load from file...</menuchoice> to search for an image file in your computer. Once you have chosen your desired image, press <menuchoice>Apply</menuchoice>. | In order to change your image, you just need to click on the box on the left side of your username, which should contain your current image. A face selection window will pop up. There you can choose between the different images available in the gallery, or click on <menuchoice>Load from file...</menuchoice> to search for an image file in your computer. Once you have chosen your desired image, press <menuchoice>Apply</menuchoice>. | ||
Revision as of 05:01, 3 June 2019
Her kan du ændre din adgangskode og det billede, som er knyttet til din konto. Du kan også redigere den personlige information, som er knyttet til din konto og du kan ændre den måde, som adgangskodefeltet på din loginskærm opfører sig.
In order to change your image, you just need to click on the box on the left side of your username, which should contain your current image. A face selection window will pop up. There you can choose between the different images available in the gallery, or click on to search for an image file in your computer. Once you have chosen your desired image, press .