Archive:Kdenlive/Manual/Effects/Blur and hide/Auto Mask/uk: Difference between revisions
Created page with "400px|thumb|right|Рисунок 2.Коли обробку буде завершено, дані стеження за рухом буде збереж..." |
Created page with "===== Вилучення даних стеження за рухом =====" |
||
| Line 33: | Line 33: | ||
Checking the ''Limit keyframes number'' checkbox In the "Import Keyframes" dialog (Figure 4) will cause Kdenlive to only import every nth frame (where n is the number selected in the combo box). This is a useful feature if you want to manually edit the keyframes that are imported because it allows you to limit the number of keyframes you will need to manually edit. If this checkbox is not checked then you import a keyframe for every frame that is in the source clip.<br> | Checking the ''Limit keyframes number'' checkbox In the "Import Keyframes" dialog (Figure 4) will cause Kdenlive to only import every nth frame (where n is the number selected in the combo box). This is a useful feature if you want to manually edit the keyframes that are imported because it allows you to limit the number of keyframes you will need to manually edit. If this checkbox is not checked then you import a keyframe for every frame that is in the source clip.<br> | ||
===== | ===== Вилучення даних стеження за рухом ===== | ||
The motion tracking data is saved with the [[Special:MyLanguage/Kdenlive/Manual/Projects_and_Files/Clips#Clip_Properties|clip properties]]. You can view this data from the clip properties Analysis tab - Figure 5. Delete the data using button 1 | The motion tracking data is saved with the [[Special:MyLanguage/Kdenlive/Manual/Projects_and_Files/Clips#Clip_Properties|clip properties]]. You can view this data from the clip properties Analysis tab - Figure 5. Delete the data using button 1 | ||
Revision as of 12:41, 4 August 2019
Автоматичне маскування
Цим ефектом можна скористатися для маскування облич людей. Він використовує оцінку руху для стеження за суб'єктами і маскування облич. Це фільтр MLT autotrack_rectangle
Демонстрація
Як застосувати автоматичне маскування
Ознайомтеся із відео, наведеним нижче, щоб дізнатися про те, як застосувати цей ефект. Попередження: робота ефекту не є 100% надійною.
Стеження за рухом
Ефект маскування може також бути використано для стеження за рухом об'єкта і скористатися ним пізніше як ключовими кадрами для ефекту або переходу.
Щоб скористатися цією можливістю, спочатку слід додати кліп, який ви хочете проаналізувати, на монтажний стіл, а потім додати до нього ефект «Автомаскування» (Рис. 1).
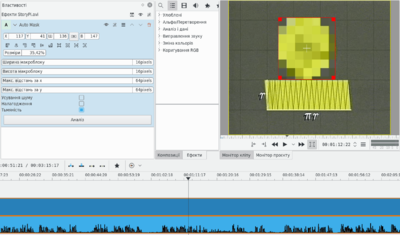
Перейдіть до першого кадру, у якому видимим є ваш об'єкт, і скоригуйте червоний прямокутник так, щоб він оточував об'єкт, подібно до кола на Рис. 1.
Далі, натисніть кнопку на панелі параметрів ефекту. У відповідь буде розпочато аналіз кліпу (можете стежити за поступом на панелі контейнера проєкту).

Коли обробку буде завершено, дані стеження за рухом буде збережено у властивостях кліпу. Щоб скористатися цими даними, ви, наприклад, можете додати кліп титрів і афінний перехід до кліпу, який було проаналізовано, подібно до того, що наведено на Рис. 2.

Next step is to import the motion data in the transition. To do this, first, select the clip you have analyzed, then select the transition using the CTRL key so that both items are selected. Finally, go in the transitions's Options menu ![]() and select . You can now delete the "Auto Mask" effect from the clip in the timeline and play the project to see your title clip following the object.
and select . You can now delete the "Auto Mask" effect from the clip in the timeline and play the project to see your title clip following the object.

Checking the Limit keyframes number checkbox In the "Import Keyframes" dialog (Figure 4) will cause Kdenlive to only import every nth frame (where n is the number selected in the combo box). This is a useful feature if you want to manually edit the keyframes that are imported because it allows you to limit the number of keyframes you will need to manually edit. If this checkbox is not checked then you import a keyframe for every frame that is in the source clip.
Вилучення даних стеження за рухом
The motion tracking data is saved with the clip properties. You can view this data from the clip properties Analysis tab - Figure 5. Delete the data using button 1


